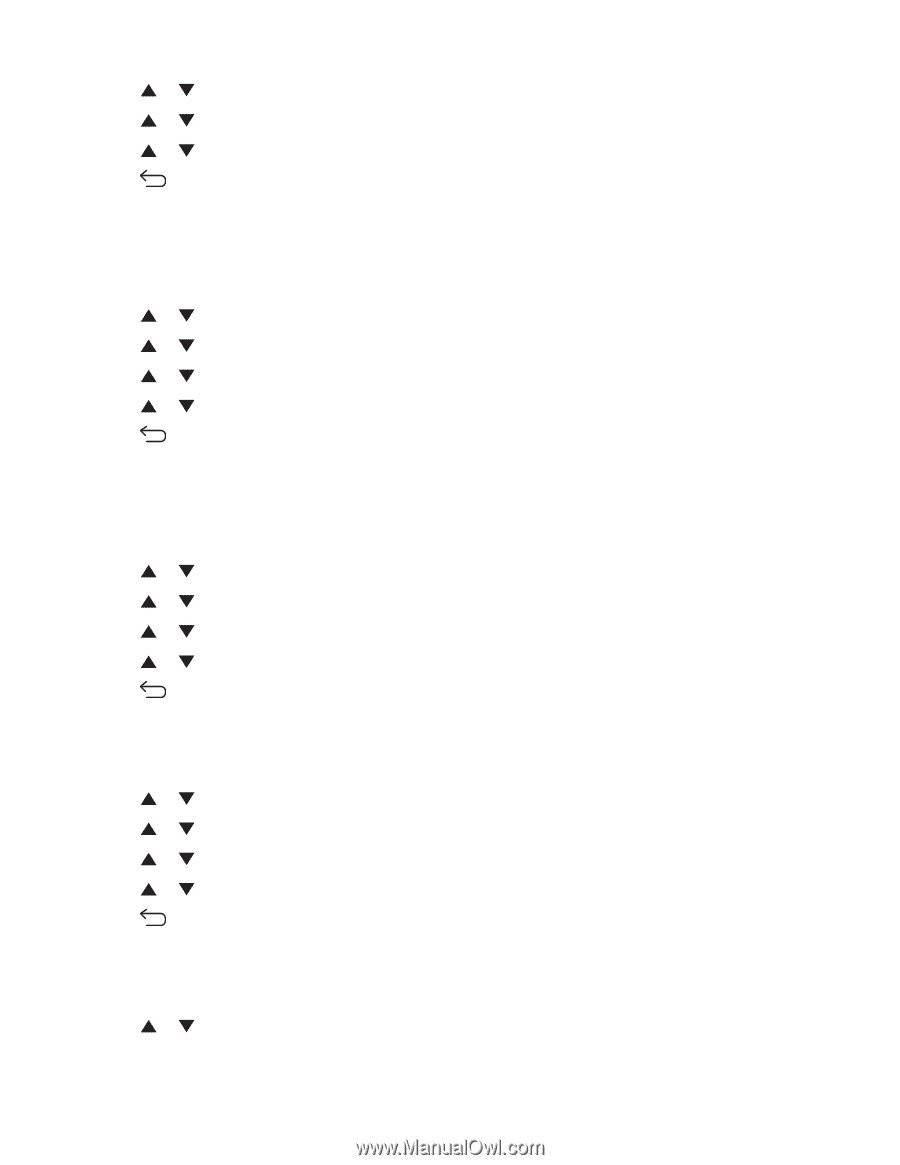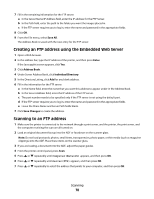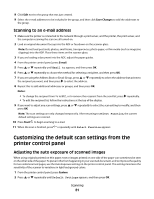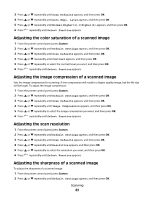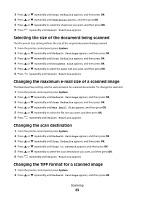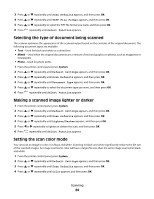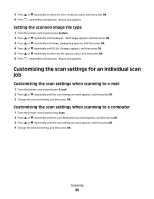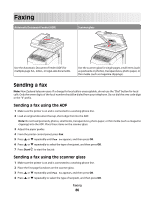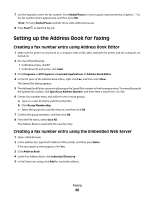Lexmark X560n User's Guide - Page 83
Selecting the size of the document being scanned, Changing the maximum e-mail size of a scanned image
 |
View all Lexmark X560n manuals
Add to My Manuals
Save this manual to your list of manuals |
Page 83 highlights
3 Press 4 Press 5 Press 6 Press or repeatedly until Scan Defaults appears, and then press OK. or repeatedly until Sharpness appears, and then press OK. or repeatedly to select the sharpness you want, and then press OK. repeatedly until Select Function appears. Selecting the size of the document being scanned The Document Size setting defines the size of the original document being scanned. 1 From the printer control panel, press System. 2 Press or repeatedly until Default Settings appears, and then press OK. 3 Press or repeatedly until Scan Defaults appears, and then press OK. 4 Press or repeatedly until Document Size appears, and then press OK. 5 Press or repeatedly to select the paper size you want, and then press OK. 6 Press repeatedly until Select Function appears. Changing the maximum e-mail size of a scanned image The Max Email Size setting sets the size limitation for scanned documents. To change the size limit: 1 From the printer control panel, press System. 2 Press or repeatedly until Default Settings appears, and then press OK. 3 Press or repeatedly until Scan Defaults appears, and then press OK. 4 Press or repeatedly until Max Email Size appears, and then press OK. 5 Press or repeatedly to select the file size you want, and then press OK. 6 Press repeatedly until Select Function appears. Changing the scan destination 1 From the printer control panel, press System. 2 Press or repeatedly until Default Settings appears, and then press OK. 3 Press or repeatedly until Scan Defaults appears, and then press OK. 4 Press or repeatedly until Scan to network appears, and then press OK. 5 Press or repeatedly to select the scan destination you want, and then press OK. 6 Press repeatedly until Select Function appears. Changing the TIFF format for a scanned image 1 From the printer control panel, press System. 2 Press or repeatedly until Default Settings appears, and then press OK. Scanning 83