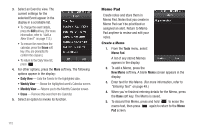Samsung SCH-R860 User Manual (user Manual) (ver.f9) (English) - Page 114
Add New Device, Searching for Available Bluetooth Devices - user manual
 |
View all Samsung SCH-R860 manuals
Add to My Manuals
Save this manual to your list of manuals |
Page 114 highlights
Add New Device Searching for Available Bluetooth Devices 1. From the Tools menu, select Bluetooth. Tip: You can also access Bluetooth from Main Menu 2. The Bluetooth screen displays. 2. Place the Bluetooth device you want to pair with your r860 in discoverable mode. (See the device user manual for more information.) 3. Press the SEARCH button. Note: If Bluetooth is off, it automatically turns on. Your phone searches for available Bluetooth devices. Named icons for available devices appear in the display. Note: When more than 5 devices are detected, additional icons are placed on additional Bluetooth screen pages. 4. Identify the device you want to pair with your phone by selecting an icon. The Device Info screen appears in the display, showing the selected device's name, Type, Status, and Address. 5. Return to the Bluetooth screen by pressing the OK soft key. 6. Press, hold, and slide the identified icon to overlap the Search button. You are prompted to enter the passkey or PIN for the selected device. 7. Enter the device passkey or PIN and press the Done soft key. (See the device user manual for more information.) Pop-up messages appear and the SEARCH button and selected device icon are highlighted in blue to inform you that pairing with the device and connecting to it are complete. Note: If you are pairing and connecting to another phone or to a personal computer, both devices prompt for a passkey or PIN. To successfully pair and connect your phone with the other device, the same passkey or PIN must be entered on both devices. 111