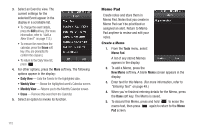Samsung SCH-R860 User Manual (user Manual) (ver.f9) (English) - Page 115
Paired Icons, Connecting to a Bluetooth Device, Managing Your Paired Icons, Bluetooth Settings
 |
View all Samsung SCH-R860 manuals
Add to My Manuals
Save this manual to your list of manuals |
Page 115 highlights
Paired Icons The Bluetooth screen shows the icons for Bluetooth wireless technology devices paired with your handset. ᮣ From the Tools menu, select Bluetooth. Tip: You can also access Bluetooth from Main Menu 2. Icons for registered Bluetooth devices appear in the display. Connecting to a Bluetooth Device 1. In the Bluetooth screen, press, hold, and slide the icon for the preferred device to overlap the SEARCH button. The SEARCH button and the device icon flash and are highlighted in blue to indicate the connection is complete. 2. If you are unable to connect with the device a pop-up appears in the display. Press, hold, and slide the selected icon to overlap the SEARCH button again. Disconnecting from a Bluetooth Device 1. In the Bluetooth screen, press the device icon. A device options list pops-up. 2. Select Disconnect. The device icon's blue highlighting disappears. Managing Your Paired Icons 1. In the Bluetooth screen, press a device icon. A device options list pops-up. The following options appear in the display: • Disconnect - Lets you disconnect from the selected device. • Send Files - Lets you send copies of files on your r860 to the selected device. • Rename - Lets you change or replace the device name, as needed. • Remove - Deletes the device from the Bluetooth screen. • Service list - Lists the Bluetooth services supported by your r860. • Device Info - Shows the device name, Type of device, Status, and device Address. 2. Select the desired option. Bluetooth Settings 1. To access the r860's Bluetooth settings, in the Bluetooth screen, press the Settings soft key. The Phone Settings screen appears in the display showing the following options: Tools 112