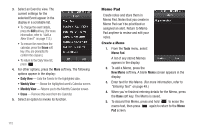Samsung SCH-R860 User Manual (user Manual) (ver.f9) (English) - Page 117
View/Change an Event, Mins Before - buy
 |
View all Samsung SCH-R860 manuals
Add to My Manuals
Save this manual to your list of manuals |
Page 117 highlights
4. Enter the event Title. (For more information, refer to "Entering Text" on page 49.) 5. Select each of the following New Event options: • Start Date - Populated with highlighted Calendar date. Select the date this event begins. • Start Time - Populated with the current time (rounded to the nearest half-hour). Select the time this event begins. • Alarm - Select Off / 10 Mins Before / 30 Mins Before / 1 Hour Before / 1 Day Before / 1 Week Before / Customize (select particular number of minutes, hours, or days before the Start Date and Start Time). 6. For additional New Event options, press the Set Details soft key. • End Date - Populated with highlighted Calendar date. Select the date this event ends. • End Time - Populated with a time one half-hour later than the Start Time. Select the time this event ends. • Details - Enter text describing details of the event. • Location - Name or describe the location of the event. • Alarm Tone - Select a ringtone from My Ringtones, buy a ringtone on-line, or select a sound file from My Sounds. When you select a ringtone or sound, it plays. • Repeat - Select Off / Every Day / Every Week / Every Month / Every Year. 7. Press the Save soft key to save your additional details settings. 8. To store this Event in your Calendar, press the Save soft key. An alarm will notify you before the start of this Event, if Alarm is set to a value other than Off. View/Change an Event 1. From the Tools menu, select Calendar. Tip: You can also access Calendar from Main Menu 2. A calendar appears in the display with the current date highlighted. The month and year appear at the top of the display. 2. Navigate to and select a desired date. (For more information, refer to "Navigating the Calendar" on page 113.) The calendar is replaced by the Daily View for the selected date, listing all events scheduled for this date. Tools 114