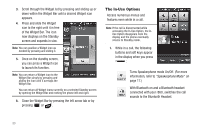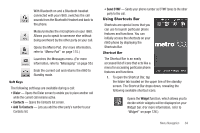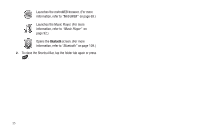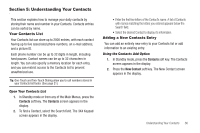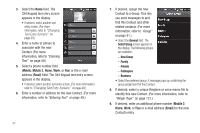Samsung SCH-R860 User Manual (user Manual) (ver.f9) (English) - Page 35
Menu Navigation, Main Menu Navigation, Return to the Previous Menu, Using the Widget Bar
 |
View all Samsung SCH-R860 manuals
Add to My Manuals
Save this manual to your list of manuals |
Page 35 highlights
Section 4: Menu Navigation This section explains the menu navigation for your phone. It also describes the menus available with your phone. Main Menu Navigation There are two Main Menus: Main Menu 1 and Main Menu 2. To access your phone's menus, use the Menu soft key, other soft keys, or icons on the Widget Bar or Shortcut Bar. 1. In Standby mode, press the Menu soft key. Main Menu 1 appears in the display. 2. To view Main Menu 2, swipe your finger horizontally across the display. 3. To access a menu or sub-menu shown in the display, select icons, press soft keys, or select menu options. Return to the Previous Menu Press to return to the previous menu. Using the Widget Bar The Widget Bar contains Widget icons that you can press and drag onto one of the three Standby screens. 1. In Standby mode, select one of the three Standby screens by swiping your finger horizontally across the display. 2. Open the Widget Bar by pressing the right arrow tab on the left edge of the display. The Widget Bar slides open to the right and lists icons for those Widgets selected in the Widget settings. (For more information, refer to "Widget" on page 126.) Tip: You can hide or display individual widgets by changing the Widget settings. (For more information, refer to "Widget" on page 126.) Menu Navigation 32