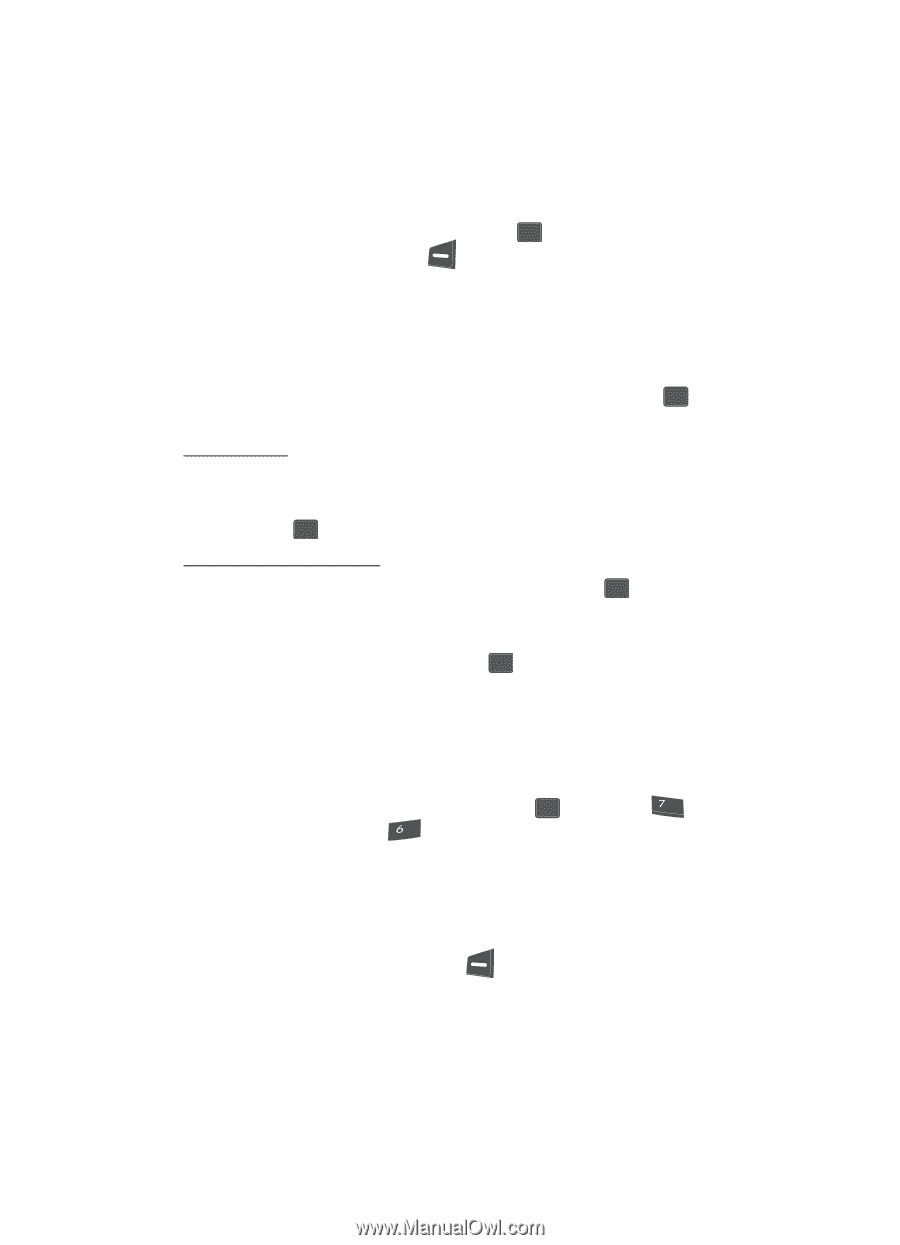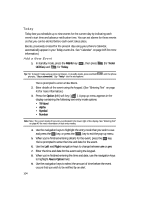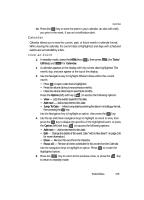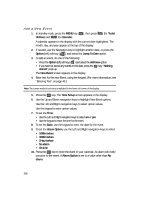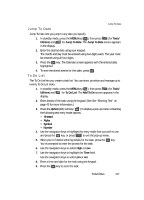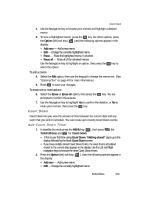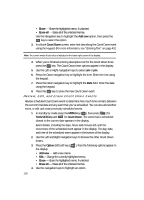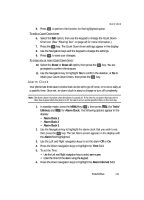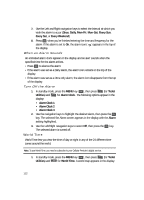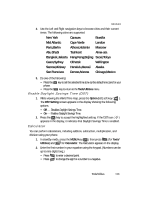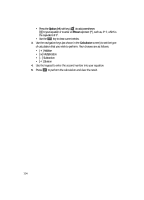Samsung SCH U340 User Manual (ENGLISH) - Page 109
Count Down, Add Count Down Timer
 |
UPC - 635753463200
View all Samsung SCH U340 manuals
Add to My Manuals
Save this manual to your list of manuals |
Page 109 highlights
Count Down 2. Use the Navigation key to browse your memos and highlight a desired memo. 3. To view a highlighted memo, press the OK key. For other options, press the Option (left) soft key ( ) and the following options appear in the display: • Add new - Add a new memo. • Edit- Change the currently highlighted memo. • Erase - Erase the highlighted memo, if unlocked. • Erase all - Erase all of the unlocked memos. Use the Navigation key to highlight an option, then press the OK key to select the option. To edit a memo: 4. Select the Edit option, then use the keypad to change the memo text. (See "Entering Text" on page 43 for more information.) 5. Press OK to save your changes. To erase one or more options: 6. Select the Erase or Erase all option, then press the OK key. You are prompted to confirm the erasure. 7. Use the Navigation key to highlight Yes to confirm the deletion, or No to retain your memos, then press the OK key. Count Down Count Down lets you view the amount of time between the current date and any event that you wish to schedule. You can create up to twenty Count Down events. Add Count Down Timer 1. In standby by mode press the MENU key ( OK ), then press (for pqrs Tools/Utilities) and mno for Count Down. • If this is your first time using Count Down, "Nothing stored!" pops-up in the display followed by the blank Count Down screen. • If you have multiple stored Count Down timers, the event that is scheduled closest to the current date appears in the display. Use the Left and Right navigation keys to browse the other Count Down timers. 2. Press the Option (left) soft key ( ), then the following options appear in the display: • Add new - Add a new memo. • Edit- Change the currently highlighted memo. Tools/Utilities 109