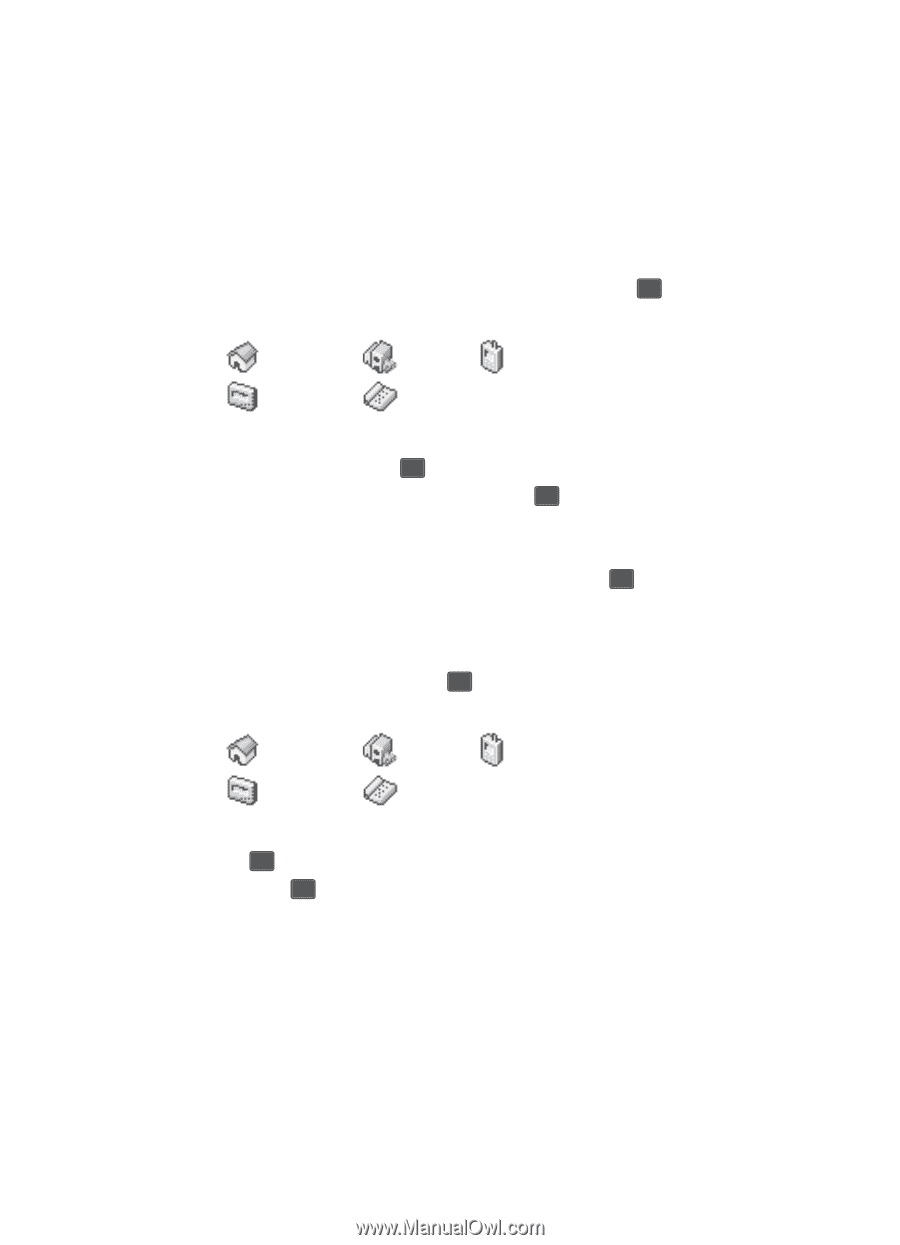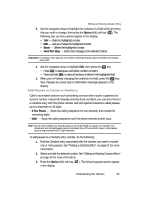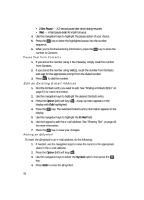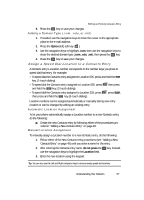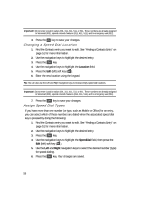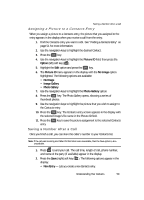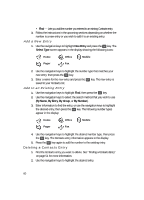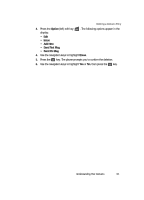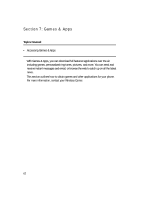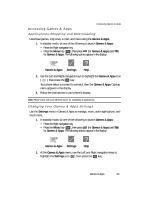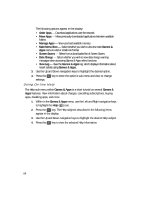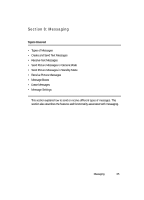Samsung SCH U340 User Manual (ENGLISH) - Page 60
Add a New Entry, Add to an Existing Entry, Deleting a Contacts Entry
 |
UPC - 635753463200
View all Samsung SCH U340 manuals
Add to My Manuals
Save this manual to your list of manuals |
Page 60 highlights
• Find - Lets you add the number you entered to an existing Contacts entry. 3. Follow the instructions in the upcoming sections depending on whether the number is a new entry or you wish to add it to an existing entry. Add a New Entry 1. Use the navigation keys to highlight New Entry and press the OK key. The Select Type screen appears in the display showing the following icons: Home Pager Office Fax Mobile 2. Use the navigation keys to highlight the number type that matches your new entry, then press the OK key. 3. Enter a name for the new entry and press the OK key. The new entry is saved to your Contacts list. Add to an Existing Entry 1. Use the navigation keys to highlight Find, then press the OK key. 2. Use the navigation keys to select the search method that you wish to use (By Name, By Entry, By Group, or By Number). 3. Enter information to find the entry, or use the navigation keys to highlight the desired entry, then press the OK key. The following number types appear in the display: Home Pager Office Fax Mobile 4. Use the navigation keys to highlight the desired number type, then press the OK key. The Contacts entry information appears in the display. 5. Press the OK key again to add the number to the existing entry. Deleting a Contacts Entry 1. Find the Contacts entry you want to delete. See "Finding a Contacts Entry" on page 51 for more information. 2. Use the navigation keys to highlight the desired entry. 60