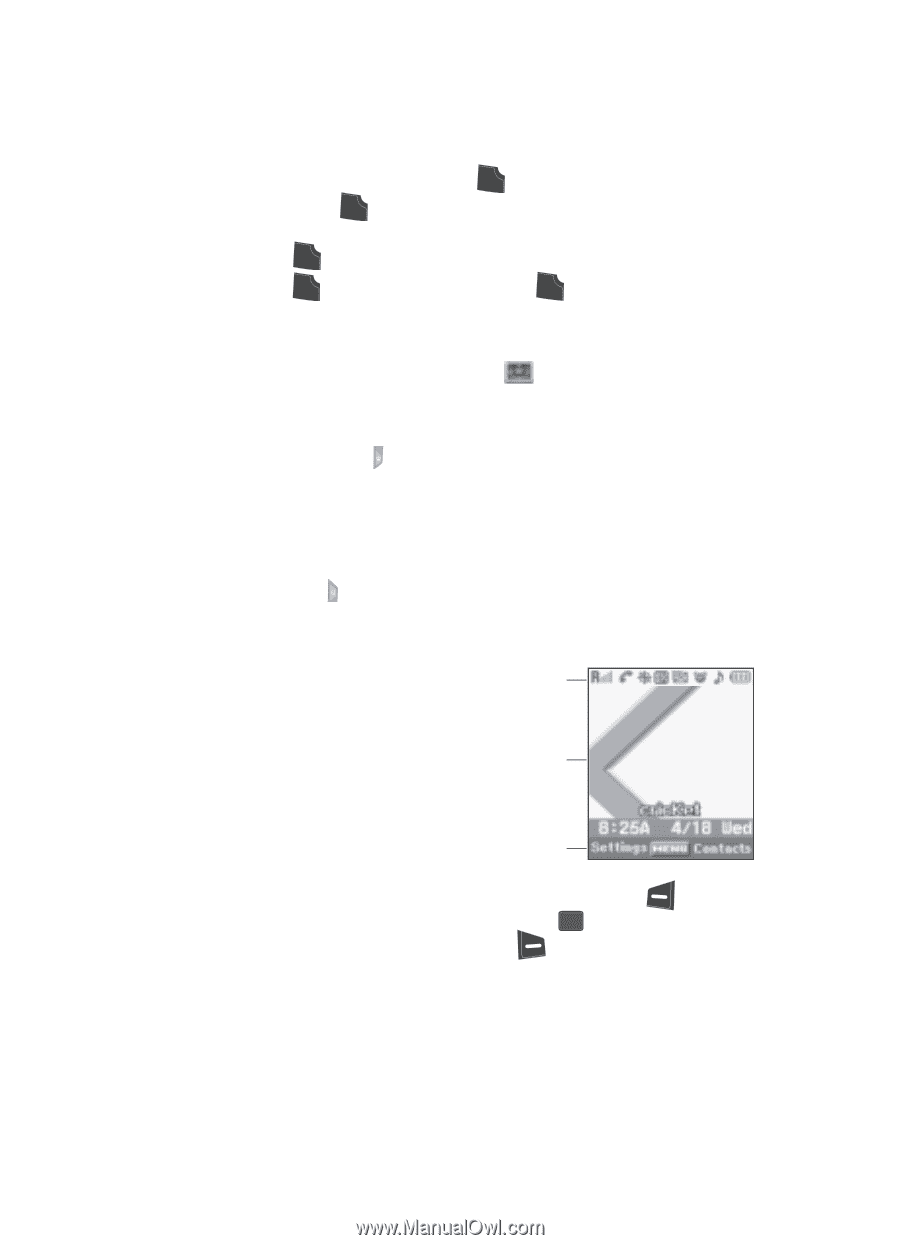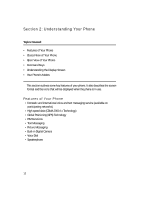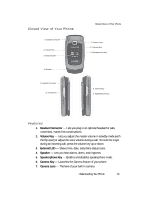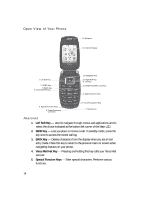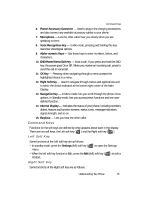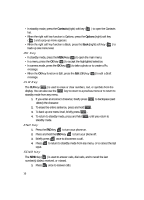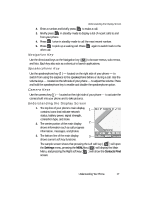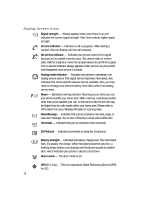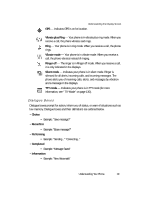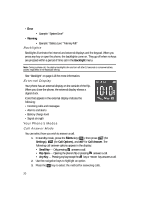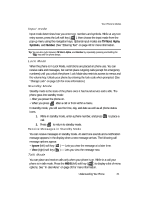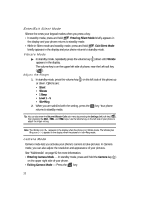Samsung SCH U340 User Manual (ENGLISH) - Page 17
Navigation Key, Speakerphone Key, Camera Keys, Understanding the Display Screen, Settings
 |
UPC - 635753463200
View all Samsung SCH U340 manuals
Add to My Manuals
Save this manual to your list of manuals |
Page 17 highlights
Understanding the Display Screen 2. Enter a number and briefly press SEND to make a call. 3. Briefly press SEND in standby mode to display a list of recent calls to and from your phone. 4. Press SEND twice in standby mode to call the most recent number. 5. Press SEND to pick up a waiting call. Press SEND again to switch back to the other call. Navigation Key Use the directional keys on the Navigation key ( ) to browse menus, sub-menus, and lists. Each key also acts as a shortcut to launch applications. Speakerphone Key Use the speakerphone key ( ) - located on the right side of your phone - to switch from using the earpiece to the speakerphone before or during a call. Use the volume keys - located on the left side of your phone - to adjust the volume. Press and hold the speakerphone key to enable and disable the speakerphone option. Camera Keys Use the camera key ( ) - located on the right side of your phone - to activate the camera built into your phone and to take pictures. Understanding the Display Screen 1. The top line of your phone's main display 1 contains icons that indicate network status, battery power, signal strength, connection type, and more. 2. The center portion of the main display 2 shows information such as call progress information, messages, and photos. 3. The bottom line of the main display 3 shows current soft key functions. The sample screen shows that pressing the Left soft key ( ) will open the Settings menu, pressing the MENU key ( OK ) will display the Main Menu, and pressing the Right soft key ( ) will show the Contacts Find screen. Understanding Your Phone 17