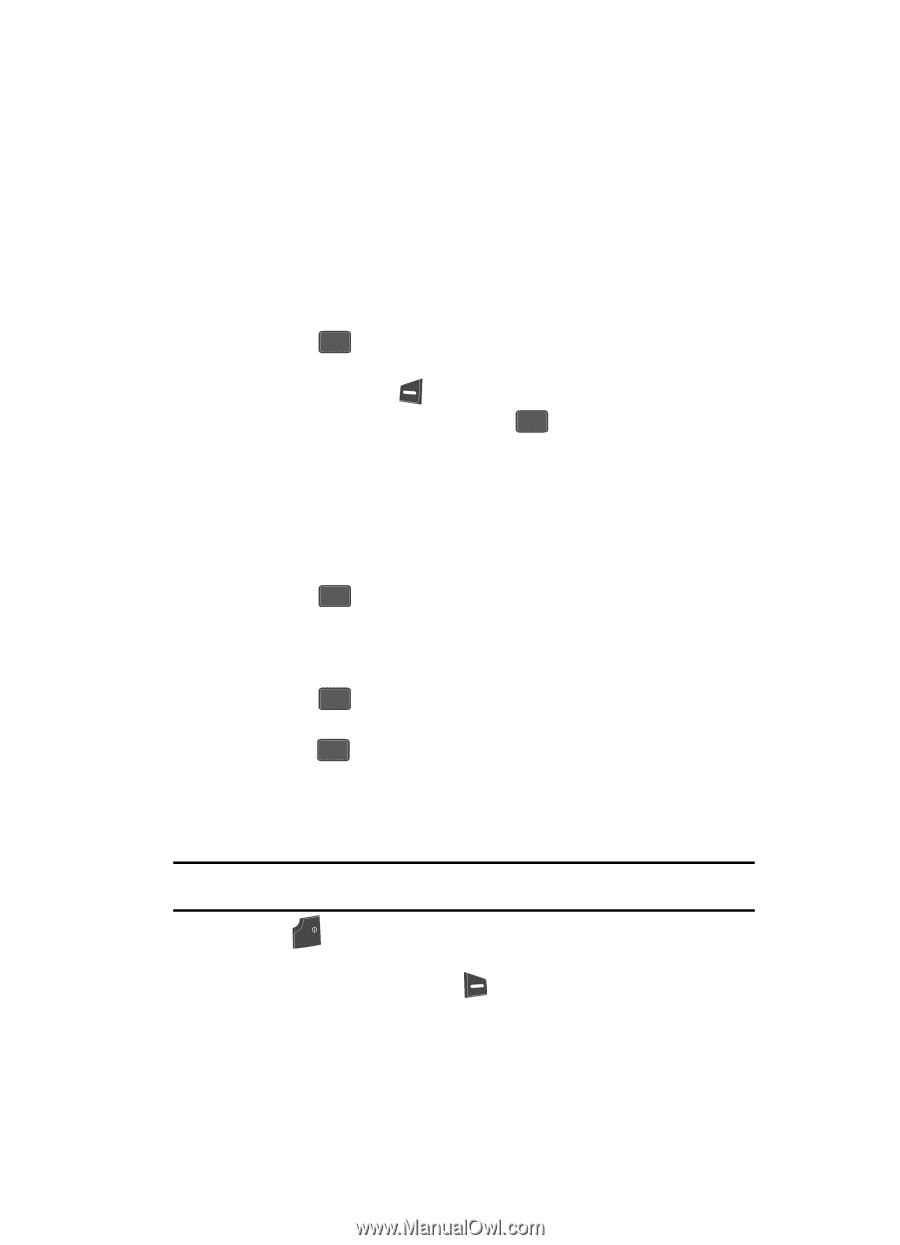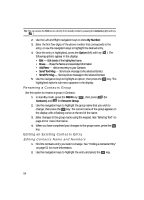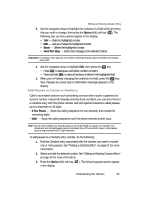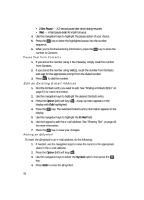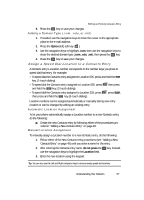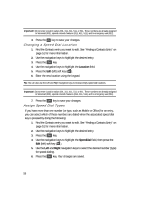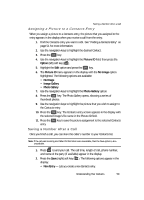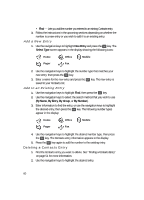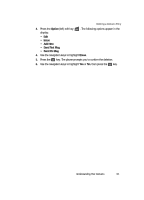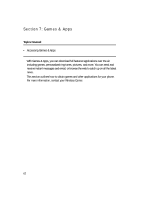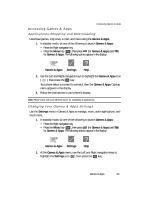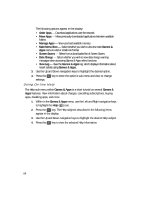Samsung SCH U340 User Manual (ENGLISH) - Page 59
Assigning a Picture to a Contacts Entry, Saving a Number After a Call
 |
UPC - 635753463200
View all Samsung SCH U340 manuals
Add to My Manuals
Save this manual to your list of manuals |
Page 59 highlights
Saving a Number After a Call Assigning a Picture to a Contacts Entry When you assign a picture to a Contacts entry, the picture that you assigned to the entry appears in the display when you receive a call from the entry. 1. Find the Contacts entry you want to edit. See "Finding a Contacts Entry" on page 51 for more information. 2. Use the navigation keys to highlight the desired Contact. 3. Press the OK key. 4. Use the navigation keys to highlight the Picture ID field, then press the Option (left) soft key ( ). 5. Highlight the Edit option and press the OK key. 6. The Picture ID menu appears in the display with the No Image option highlighted. The following options are available: • No Image • Image Gallery • Photo Gallery 7. Use the navigation keys to highlight the Photo Gallery option. 8. Press the OK key. The Photo Gallery opens, showing a series of thumbnail photos. 9. Use the navigation keys to highlight the picture that you wish to assign to the Contacts entry. 10. Press the OK key. The Contacts entry screen appears in the display with the selected image's file name in the Picture ID field. 11. Press the OK key to save the picture assignment to the selected Contacts entry. Saving a Number After a Call Once you finish a call, you can store the caller's number to your Contacts list. Note: If the call was incoming and Caller ID information was unavailable, then the Save option is also unavailable. 1. Press END to end your call. The call time, length of call, phone number, and name of the party (if available) appear in the display. 2. Press the Save (right) soft key ( ). The following options appear in the display: • New Entry - Lets you create a new Contacts entry. Understanding Your Contacts 59