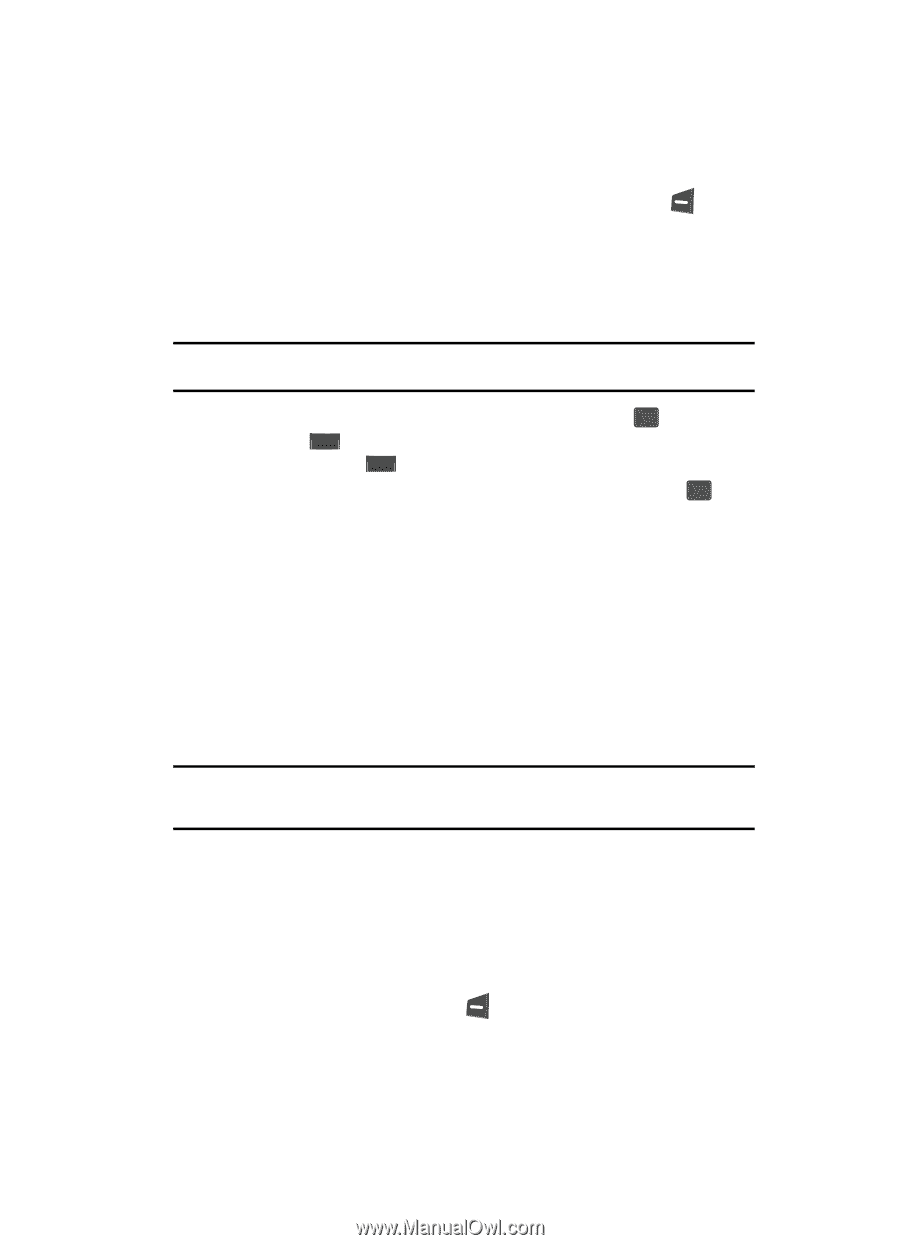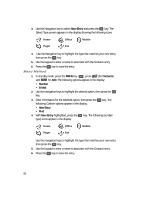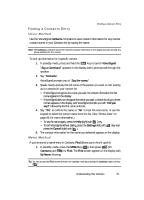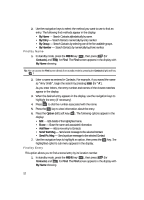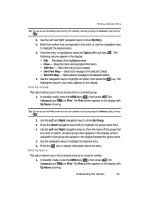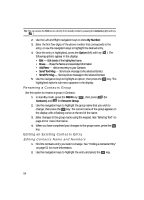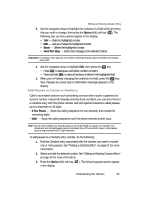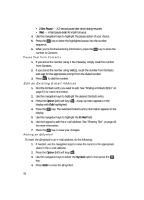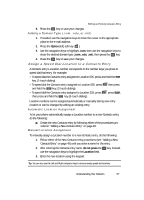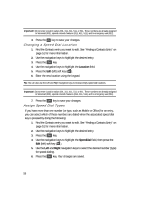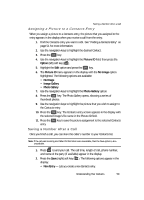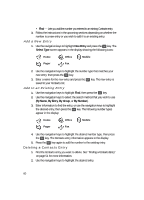Samsung SCH U340 User Manual (ENGLISH) - Page 55
Add Pauses to Contacts Numbers, Finding a Contacts Entry, Editing an Existing Contacts Entry
 |
UPC - 635753463200
View all Samsung SCH U340 manuals
Add to My Manuals
Save this manual to your list of manuals |
Page 55 highlights
Editing an Existing Contacts Entry 3. Use the navigation keys to highlight the contents of a field within the entry that you wish to change, then press the Option (left) soft key ( ). The following pop-up menu options appear in the display: • Talk - Dials the highlighted number. • Edit - Lets you change the highlighted number. • Erase - Deletes the highlighted number. • Send Text Msg - Send a text message to the selected Contact. Important!: If a Contacts entry has only one number, selecting the Erase option can delete the Contacts entry itself. 4. Use the navigation keys to highlight Edit, then press the OK key. • Press CLR to backspace and delete numbers or letters. • Press and hold CLR to clear all numbers or letters in the highlighted field. 5. When you're finished changing the contents of a field, press the OK key. Your changes are saved and a confirmation message appears in the display. Add Pauses to Contacts Numbers Calls to automated systems such as banking services often require a password or account number. Instead of manually entering these numbers, you can store them in a Contacts entry with the phone number and with special characters called pauses, up to a maximum of 32 digits. • 2 Sec Pause - Stops the calling sequence for two seconds, then sends the remaining digits. • Wait - Stops the calling sequence until the phone receives further input. Note: You can enter multiple two-second pauses to extend the length of a pause. For example, two consecutive two-second pauses cause a total pause time of four seconds. Keep in mind pauses count as digits towards the 32-digit maximum. To add pauses to a Contacts entry number, do the following: 1. Find the Contacts entry associated with the number you want to include one or more pauses. See "Finding a Contacts Entry" on page 51 for more information. 2. Select and edit the desired number. See "Editing an Existing Contacts Entry" on page 54 for more information. 3. Press the Option (left) soft key ( ). The following pause options appear in the display: Understanding Your Contacts 55