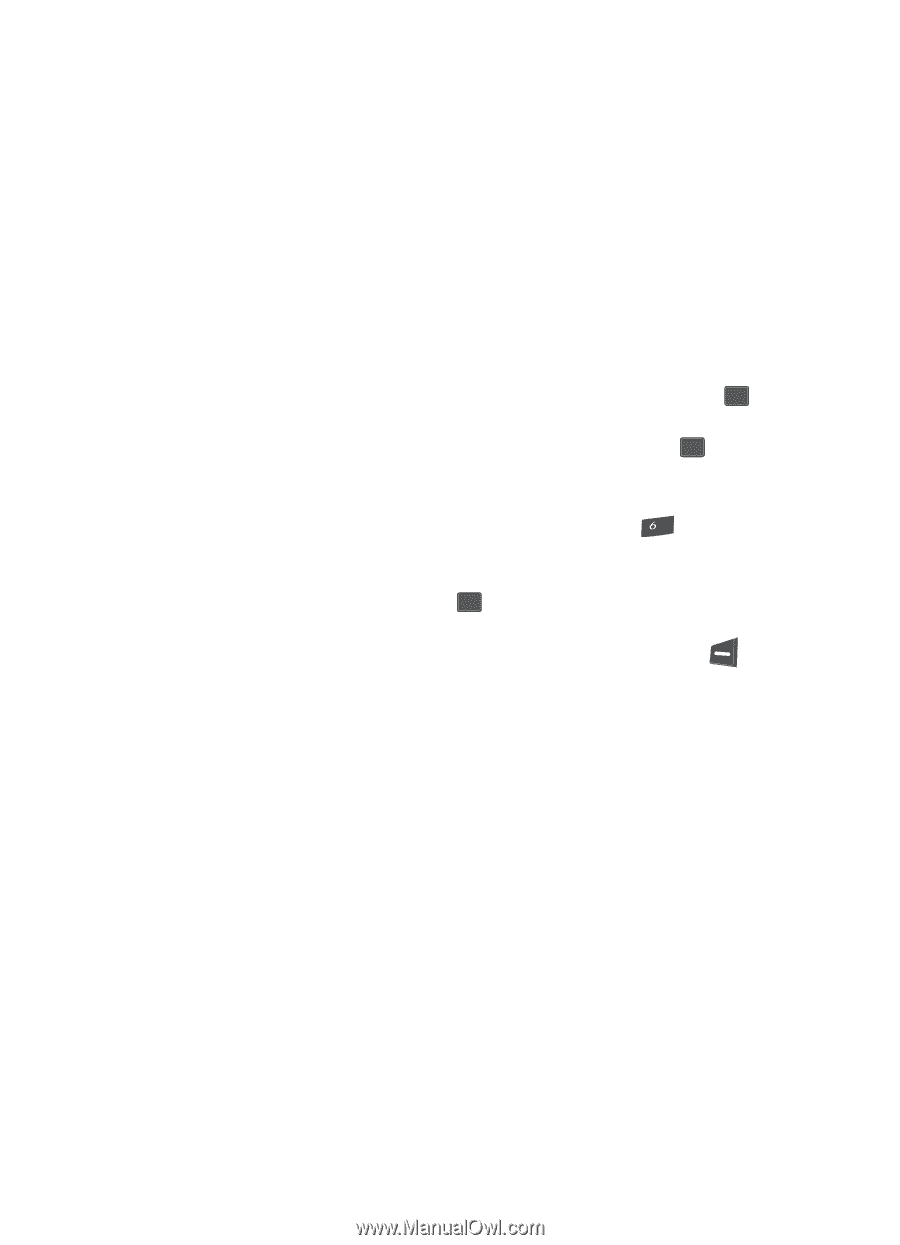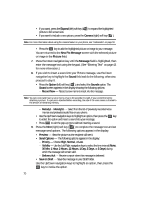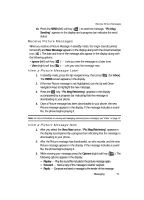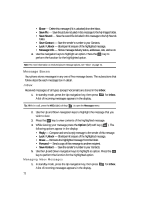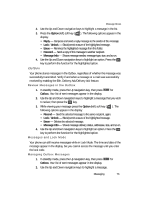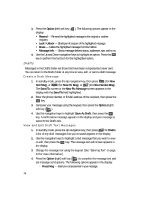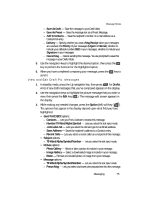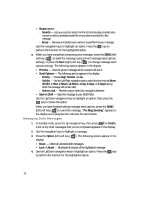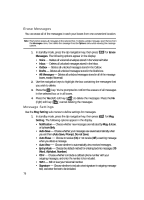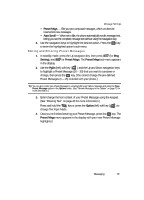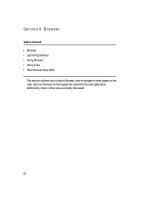Samsung SCH U340 User Manual (ENGLISH) - Page 75
View and Edit Draft Pic. Messages, Save As Draft, Add To Contacts, Delivery, Msg Receipt, Priority
 |
UPC - 635753463200
View all Samsung SCH U340 manuals
Add to My Manuals
Save this manual to your list of manuals |
Page 75 highlights
Message Boxes - Save As Draft - Save the message to your Draft folder. - Save As Preset - Save the message text as a Preset Message. - Add To Contacts - Save the recipient's number or e-mail address as a Contacts list entry. - Delivery - Specify whether you want a Msg Receipt when your messages are received, the Priority of your messages (Urgent or Normal), whether to include your callback number (CB#) in your messages, whether to include your Signature in your messages. - Cancel Msg - Cancel sending this message. You are prompted to save this message in your Drafts folder. 5. Use the navigation keys to highlight the desired option, then press the OK key to perform the function for the highlighted option. 6. When you have completed composing your message, press the OK key to send it. View and Edit Draft Pic. Messages 1. In standby mode, press the Up navigation key, then press mno for Drafts. A list of any draft messages that you've composed appears in the display. 2. Use the navigation keys to highlight the picture message that you wish to view, then press the Edit key ( OK ). The message edit screen appears in the display. 3. While making any needed changes, press the Option (left) soft key ( ). The options that appear in the display depend upon what field you have highlighted: • Send To/CC/BCC options: - Contacts - Lets you Find a Contact to receive this message. - Number/T9 Word/Alpha/Symbol - Lets you select the text input mode. - .com/.edu/.net - Lets you select the domain type for an Email address. - Save Address - Saves the recipient's address to a Contacts entry. - Recent Calls - Lets you select a recent caller as a recipient of this message. • Subject options: - T9 Word/Alpha/Symbol/Number - Let you select the text input mode. • Picture options: - Photo Gallery - Select or take a picture to include in your message. - Image Gallery - Select a downloaded image to include in your message. - Erase - Remove an included picture or image from your message. • Message options: - T9 Word/Alpha/Symbol/Number - Let you select the text input mode. - Preset Msg - Lets you select and insert precomposed text into this message. Messaging 75