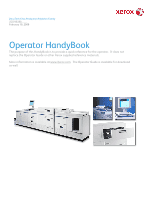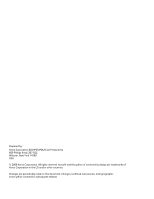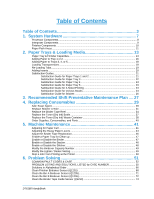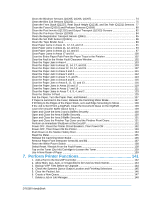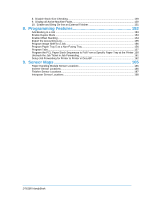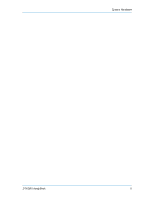Xerox 6180N DocuTech 61xx - Operator HandyBook
Xerox 6180N - Phaser Color Laser Printer Manual
 |
UPC - 095205425307
View all Xerox 6180N manuals
Add to My Manuals
Save this manual to your list of manuals |
Xerox 6180N manual content summary:
- Xerox 6180N | DocuTech 61xx - Operator HandyBook - Page 1
19, 2008 Operator HandyBook The purpose of this HandyBook is to provide a quick reference for the operator. It does not replace the Operator Guide or other Xerox supplied reference materials. More information is available at www.Xerox.com. The Operator Guide is available for download as well. - Xerox 6180N | DocuTech 61xx - Operator HandyBook - Page 2
/PSG/PDU/Cost Productivity 800 Phillips Road, 207-02Z Webster, New York 14580 USA © 2008 Xerox Corporation. All rights reserved. Xerox® and the sphere of connectivity design are trademarks of Xerox Corporation in the US and/or other countries. Changes are periodically made to this document. Changes - Xerox 6180N | DocuTech 61xx - Operator HandyBook - Page 3
34 Replace the Toner (Dry Ink) Bottle 37 Replace the Toner (Dry Ink) Waste Container 38 Order Supplies, Consumables, and Parts 40 5. Machine Maintenance 41 Adjusting for Paper Curl ...41 Adjusting the Heavy Paper Levers 44 Adjust the Binder Tape Registration 46 Enable a Paper Tray for Clean up - Xerox 6180N | DocuTech 61xx - Operator HandyBook - Page 4
From Interposer Areas B1 and B2 137 Reset the White Power Switch 138 Select Reset / Restart From the Fault Frame 138 Tap on the Toner (Dry Ink) Cartridge to Loosen the Toner 139 Use A New Ream of Paper ...139 7. Perform Printer Functions 141 1. Add a Font to the DocuSP Controller 142 2. Allow - Xerox 6180N | DocuTech 61xx - Operator HandyBook - Page 5
...153 Enable Duplex Mode ...153 Enable Offset Stacking ...154 Export the Accounting Log ...155 Program Image Shift for a Job 156 Program Paper Tray 5 as a Non-Fusing Tray 156 Program Tabs ...157 Program the PCL Paper Stock Sequences to Pull From a Specific Paper Tray at the Printer 158 Uncheck - Xerox 6180N | DocuTech 61xx - Operator HandyBook - Page 6
System Hardware DT6180 HandyBook 6 - Xerox 6180N | DocuTech 61xx - Operator HandyBook - Page 7
1. System Hardware System Hardware DT6180 HandyBook 7 - Xerox 6180N | DocuTech 61xx - Operator HandyBook - Page 8
Processor Components System Hardware Processor Components 1. Paper trays 2. Electrical module 3. Dry ink cartridge 4. Photoreceptor, located behind a panel 5. Laser, located behind a panel 6. Fuser agent reservoir 7. Inverter 8. Decurler lever 9. Dry Ink Waste container DT6180 HandyBook 8 - Xerox 6180N | DocuTech 61xx - Operator HandyBook - Page 9
Interposer Components System Hardware Interposer Components 1. Upper entrance transport 2. Upper vertical transport 3. Upper turn transport 4. Tray 4 5. Upper exit transport 6. Tray 5 7. Lower entrance transport 8. Lower turn transport 9. Lower exit transport 10.Lower vertical transport 11. Loop - Xerox 6180N | DocuTech 61xx - Operator HandyBook - Page 10
Finisher Components System Hardware Finisher Components: 1. Bindexer 2. Stitcher 3. Stacker 4. Binder 5. Binder tape reel 6. Stitcher wire spools 7. Top tray DT6180 HandyBook 10 - Xerox 6180N | DocuTech 61xx - Operator HandyBook - Page 11
Path Areas System Hardware The numbers in figure 4-6 identify the following paper path are as follows: • Areas 1 to 4 - The stock leaves a paper tray and is fed to the photoreceptor. • Areas 5 to 10 - The system prints an image on one side of the stock. If the job requires 2-sided - Xerox 6180N | DocuTech 61xx - Operator HandyBook - Page 12
Paper Trays & Loading Media DT6180 HandyBook 12 - Xerox 6180N | DocuTech 61xx - Operator HandyBook - Page 13
Paper Trays & Loading Media 2. Paper Trays & Loading Media Paper Tray & Finisher Capacities Stock Weight (all trays) Substance 16 to 110 (60 to 200 g/m2) Tray 1 Stock sizes Tray 1 Capacity Tray 2 Stock sizes Tray 2 Capacity Tray 3 Stock sizes Tray 3 Capacity Tray 4 Stock sizes Tray 4 Capacity - Xerox 6180N | DocuTech 61xx - Operator HandyBook - Page 14
Binds per spool Bindexer Capacity Sheets are spilling out of the top tray DT6180 HandyBook Paper Trays & Loading Media • US Letter (8 1/2 x 11 inches) to 9 x 14 inches (203 x 254 mm to 229 x 356 mm) See Satisfaction Guide for Stitcher 2 to 70 sheets, substance 20 (75 g/m2) Approximately 35,000 8.5 - Xerox 6180N | DocuTech 61xx - Operator HandyBook - Page 15
of substance 110 (200 g/m2) If using any paper heavier than substance 20 (75 g/m2) or intermixed stock of different weights, unload the top tray before the count in the tray reaches its capacity limit. Refer to the satisfaction guides in the "Technical information" chapter. DT6180 HandyBook 15 - Xerox 6180N | DocuTech 61xx - Operator HandyBook - Page 16
sheets from the top of the stack. Do not load the paper above the red line. A jam could occur if too much paper is loaded in the tray. 6. Load the required paper into the paper tray. Load paper with the curl side facing down. Load Xerox paper with the package wrapper seam side facing up. NOTE: When - Xerox 6180N | DocuTech 61xx - Operator HandyBook - Page 17
Paper Trays & Loading Media Move the rear guide forward until it touches the edge of the stack. Lower the feed belt. Close the tray slowly, but firmly, until it latches. DT6180 HandyBook 17 - Xerox 6180N | DocuTech 61xx - Operator HandyBook - Page 18
Ready to open" light comes on, pull the tray out until it stops. 3. Move the rear and side guides away from the paper stack, as shown below. 4. Load the required paper into the paper tray. Load paper with the curl side facing down. Load Xerox paper with the package wrapper seam side facing up. NOTE - Xerox 6180N | DocuTech 61xx - Operator HandyBook - Page 19
there is a full bank of tabs on top of the stack. 3. Add additional tab stock. 4. Close the paper tray. Option 2: 1. Open the paper tray where the tab stock is loaded. 2. Add additional tab stock to the bottom of stack. 3. From the DocuSP for DocuTech 2000 series 61XX screen, select [Printer Manager - Xerox 6180N | DocuTech 61xx - Operator HandyBook - Page 20
Adding Inserts Paper Trays & Loading Media For DocuSP 4.x and above: Creating inserts differs from slip sheets in that they separate pages of a job while slip sheets separate one job - Xerox 6180N | DocuTech 61xx - Operator HandyBook - Page 21
Paper Trays & Loading Media Satisfaction Guides Satisfaction Guide for Paper Trays 1 and 2 Stock Size Weight Capacity Type or condition Reliable feeds may be expected 8 x 10 inches to 9 x 14 inches (203 x 254 mm to 229 x 356 mm) Substance 20 to 110 (75 to 200 g/m2) Tray 1 - 1100 sheets, - Xerox 6180N | DocuTech 61xx - Operator HandyBook - Page 22
Paper Trays & Loading Media Satisfaction Guide for Paper Tray 3 Stock Size Weight Capacity Type or condition Reliable feeds may be paper in good condition Drilled stock, fanned thoroughly Slightly curled paper Intermixed weights Xerox vellum Full cut tabs Label stock Adhesive drafting film Paper - Xerox 6180N | DocuTech 61xx - Operator HandyBook - Page 23
section for any stock not defined in this guide. Satisfaction Guide for Paper Tray 5 Stock Size Weight Reliable feeds may be paper in good condition Drilled stock, fanned thoroughly Slightly curled paper Intermixed weights Xerox vellum Full cut tabs Label stock Adhesive drafting film Paper - Xerox 6180N | DocuTech 61xx - Operator HandyBook - Page 24
drilled • 7 hole drilled • Never-tear, 3 hole drilled DT6180 HandyBook Instructions for use Acceptable, but may increase paper dust contamination problems in machine. Recommend vacuum paper before installing in machine to minimize paper dust. Use trays 3,4,or 5. Do not run 2-sided prints. Load the - Xerox 6180N | DocuTech 61xx - Operator HandyBook - Page 25
by a Customer Service Representative. Up to 500 sheets can be placed in the tray. Load the paper into all trays with holes to the left, reinforced side down. Select Properties... on the Trays pull-down menu. On the Stock window, under Type, select Drilled. Image quality problems may occur near - Xerox 6180N | DocuTech 61xx - Operator HandyBook - Page 26
Paper Trays & Loading Media Stock type • Textured paper • Window stock • Xerox Carbonless Instructions for use Load the paper into trays 1 and 2; side 1 up with the top edge to the front of the tray. Do not use freshly preprinted paper in trays 1 and 2. Heavily textured paper may produce prints - Xerox 6180N | DocuTech 61xx - Operator HandyBook - Page 27
activities. 1. Clean All Sensors. 2. Full Shutdown and Restart. 3. Check and Fill Fuser Agent. 4. Shift handoff communication between Sensor (Q1205) Clean the Bin B Bindexer Sensor (Q1206) Clean the Binder Tape Guide Sensor (Q1213) Clean the Bindexer Sensors (Q1205, Q1206, Q1207) Clean the Bins - Xerox 6180N | DocuTech 61xx - Operator HandyBook - Page 28
In the Print Manager window, select [Printer] from the toolbar. A menu will be displayed. 3. Select [Printer On] from the menu. The printer that your Controller is attached to will be powered ON. This process will happen without a confirmation window. 3. Check and Fill Fuser Agent. See 4. Replacing - Xerox 6180N | DocuTech 61xx - Operator HandyBook - Page 29
prevent burns when working in this area. 3. Grasp the green handle and lift up to open the Fuser Drawer. 4. Pull the Fuser Drawer all the way out of the machine until it stops. WARNING: Fuser Agent contains silicone which can cause irritation upon contact with the eye. Use latex gloves if you have - Xerox 6180N | DocuTech 61xx - Operator HandyBook - Page 30
Agent specific to the machine model you are using. Fuser Agent for the machine model DocuTech 90 is not compatible with the DocuTech 135. 8. Remove the cap from the bottle of the Fuser Agent. 9. Carefully pour the Fuser Agent into the reservoir until the level reaches the Max line. CAUTION: There - Xerox 6180N | DocuTech 61xx - Operator HandyBook - Page 31
(9 inches) square. Lift the panel out from the bottom and then up. When flipped out and up, the panel has a series of pictures that provide instructions on how to change Stitcher A Wire. 3. Pull the green Stitcher Head Release Handle forward and up. The handle is above and to the left of - Xerox 6180N | DocuTech 61xx - Operator HandyBook - Page 32
removed. 10. Locate the green Pin Release Handle under Stitcher Spool B. Pull the handle forward and hold it in this position. 11. Pull the gold colored pin in the center of the Stitcher Wire Spool straight up. 12. Remove Stitcher Spool A. 13. Slide the new Stitcher Spool into position. 14 - Xerox 6180N | DocuTech 61xx - Operator HandyBook - Page 33
Replacing Consumables > 21. Re-insert the plug into the Stitcher Head. The plug will snap itself into place if installed correctly. 22. Push the green Stitcher Head Release Handle down and back. 23. Lower the Stitcher Panel. 24. Close the Finisher Doors. DT6180 HandyBook 33 - Xerox 6180N | DocuTech 61xx - Operator HandyBook - Page 34
2. Grasp the green handle on the Binder assembly and pull the drawer out until it stops. The green handle is to the right of Paper Tray 3. WARNING: All areas of the Binder assembly, including the Binder tape, are hot (approximately 425 °F / 218 °C). Be very careful when working in this area - Xerox 6180N | DocuTech 61xx - Operator HandyBook - Page 35
, or locked position. NOTE: Tape feed problems can result if the reel retainer is not in the locked position. 10. Thread the tape around the spools following the instructions on the Binder tape loading label which is tape is at least 51 mm (2 inches) beyond the tape guides. DT6180 HandyBook 35 - Xerox 6180N | DocuTech 61xx - Operator HandyBook - Page 36
Replacing Consumables NOTE: If a problem occurs when you are trying to turn the green knob, close the Finisher green tape cutter handle located on the left side of the Binder assembly. Lift up the handle to manually cut the tape and then release the handle. 14. Remove the cut piece of tape. 15. Push - Xerox 6180N | DocuTech 61xx - Operator HandyBook - Page 37
step diagram to the right of the Toner Bottle with instructions on how to change the cartridge. To remove the Toner (Dry Ink) Bottle: 1. Open the Processor Doors. 2. Place a drop cloth or a few sheets of paper on the floor under the Toner Bottle area to catch any Toner that may spill on the flooring - Xerox 6180N | DocuTech 61xx - Operator HandyBook - Page 38
off the protective seal. 12. Close the Processor Doors. Replace the Toner (Dry Ink) Waste Container NOTE: When the message 'Replace the Waste Container' sheets of paper on the floor under the Toner Waste Container area to catch any Toner that may spill. 4. Grasp the tab on the Toner Waste Container - Xerox 6180N | DocuTech 61xx - Operator HandyBook - Page 39
full Toner Waste Container. 6. Place the cap over the opening on the end of the full Toner Waste Container. 7. Remove the new Toner Waste Container from the box. 8. Slide the new Toner recognize the container. Save the full waste container and give it to the service technician on the next visit. - Xerox 6180N | DocuTech 61xx - Operator HandyBook - Page 40
Dry Ink Waste Container - 502S67618 Please call the Parts Desk 1-800-828-5881 Toner - 6R206 Binder Tape/Reel - 8R1174 (32 K) Binder Tape/Reel - 8R4023 (25 K) Booklet Maker Staples - 8R566 1-800-822-2200 http://www.xerox.com ORDERING SUPPLIES To order supplies (toner, fuser oil, staples, paper - Xerox 6180N | DocuTech 61xx - Operator HandyBook - Page 41
5. Machine Maintenance Adjusting for Paper Curl Measure 5 Sheets - 8½x 11, short edge Machine Maintenance DT6180 HandyBook 41 - Xerox 6180N | DocuTech 61xx - Operator HandyBook - Page 42
MEASURE PAPER CURL 5 Sheets, Short Edge Machine Maintenance DT6180 HandyBook 42 - Xerox 6180N | DocuTech 61xx - Operator HandyBook - Page 43
or more, move the green decurler lever to the left. 5. If the decurler adjustment does not eliminate the paper curl problem, or for other curl problems, turn the stack of paper over in the paper tray. 6. If there is still a curl problem, perform steps 1 to 4 again. NOTE: A final solution to the curl - Xerox 6180N | DocuTech 61xx - Operator HandyBook - Page 44
1. Open the right door of the processor. 2. Open the left door of the processor. 3. Locate the black heavy paper levers behind area 4 and area 2. 4. Raise the heavy paper levers. a. Pull the silver latch release toward you. b. Raise the left and right black levers to the vertical position, as shown - Xerox 6180N | DocuTech 61xx - Operator HandyBook - Page 45
Machine Maintenance 5. Run the print job. 6. When the print job has been completed, lower the heavy paper lever. a. Pull the silver latch release toward you. b. Lower the left and right black levers to the horizontal position, as shown below. Lowering the levers 8. - Xerox 6180N | DocuTech 61xx - Operator HandyBook - Page 46
Make sure that the tape guides are clean and free of glue residue. The tape guides are on the top of of the Binder Drawer; just to the right of Paper Tray 3. You should see the Binder tape coming out from up or down, on the edge of the book. One full rotation of the knob is equal to 1 mm (0.04 inch - Xerox 6180N | DocuTech 61xx - Operator HandyBook - Page 47
Paper Tray for Clean up If you are using DocuSP software version 3.x and above: 1. From the DocuSP for DocuTech 2000 Series for 61xx window, select [Printer Manager]. The Printer Manager window Services window, select [Printer Manager]. The Printer Manager window will be displayed. 2. Select the tray - Xerox 6180N | DocuTech 61xx - Operator HandyBook - Page 48
3.x: 1. From the DocuSP for DocuTech 2000 Series 61xx window, select [Printer Manager]. The Print Manager window will be displayed. 2. Select the 2.x or below: 1. From the DocuSP Print Services window, select [Printer Manager]. The Print Manager window will be displayed. 2. Select [Options] on - Xerox 6180N | DocuTech 61xx - Operator HandyBook - Page 49
: 1. From the DocuSP for DocuTech 2000 Series 61xx window, select [Printer Manager]. The Printer Manager window will be displayed. 2. Select the and below: 1. From the DocuSP Print Services window, select the [Printer Manager] button. The Printer Manager window will be displayed. 2. Select [Options] - Xerox 6180N | DocuTech 61xx - Operator HandyBook - Page 50
] button in the upper right-hand corner of the window. The button will be displayed as 'Pause Printing' and change to the color orange. To stop a job at the printer using DocuSP software version 2.x or below: 1. In the DocuSP Print Services window, select [System] from the toolbar. A menu will be - Xerox 6180N | DocuTech 61xx - Operator HandyBook - Page 51
fault code: A. Refer to pages (page 53 - page 63) in Problem Listing Table, look for Problem Description. B. Potential Solutions are listed by relevance. C. Potential Solutions with detailed instructions are noted in last column. The instructions are listed in alphabetical order starting on page 66 - Xerox 6180N | DocuTech 61xx - Operator HandyBook - Page 52
Run Faults Printer Run Faults Printer Run Faults Printer Run Faults Printer Run Faults Printer Run Faults Printer Run Faults Printer Run Faults Printer Run Faults Printer Run Faults Printer Run Faults Printer Run Faults Printer Run Faults Printer Run Faults DT6180 HandyBook Problem Solving Case - Xerox 6180N | DocuTech 61xx - Operator HandyBook - Page 53
Printer Run Faults Printer Run Faults Printer Run Faults Printer Run Faults Printer Run Faults Printer Run Faults Printer Run Faults Timing Fault Laser Faults Laser Faults Laser Faults Laser Faults Laser PR Belt End of Life Message ESV Fault Toner (Dry Ink) Dispense Fault Belt Hole Sensor Faults Belt - Xerox 6180N | DocuTech 61xx - Operator HandyBook - Page 54
4088 Problem Solving Guide Faults Flapper and Tape Guide Faults Flapper and Tape Guide Faults Flapper and Tape Guide Faults Flapper and Tape Guide Faults Flapper and Tape Guide Faults Flapper and Tape Guide Faults Flapper and Tape Guide Faults Flapper and Tape Guide Faults Flapper and Tape Guide - Xerox 6180N | DocuTech 61xx - Operator HandyBook - Page 55
trays, with the rear and side guides against the stack. • Check the sheets in the bottom of the paper tray paper tray. • Ensure that the stock has no bent corners, or tears, and that the edges are straight. • Remove any damaged sheets. • Repeated jamming may be due to a paper curl problem - Xerox 6180N | DocuTech 61xx - Operator HandyBook - Page 56
electrical problem, it may shut off the power to the processor. 1. Determine if the DocuSP controller power and the processor power are off. If the controller's screen is blank and the power-indicator light is not blinking, the controller power is off. Refer to the System Guide. If the paper tray - Xerox 6180N | DocuTech 61xx - Operator HandyBook - Page 57
guide. 3. If the processor has a ground fault protector, determine whether the protector has shut off the power has shut off the power. Refer to the problem "Processor power is off unexpectedly, and paper path unless directed to do so. The system will maintain job integrity. 8. If the power - Xerox 6180N | DocuTech 61xx - Operator HandyBook - Page 58
the spine of the completed bound book F Repeated tape feeding problems, such as binder tape not unwinding from the reel F Poor of more sheets per set. Refer to the satisfaction guides in the "Technical information" chapter. 1. Clear the Paper Jams in Areas 16 Y and 17 2. Clean the - Xerox 6180N | DocuTech 61xx - Operator HandyBook - Page 59
# Problem Related Fault Codes Potential Solutions /Solutions Ranked by Relevance: P 2549 Camming P10-216 Fault 3. Power OFF, Then Power ON the Y Printer 1. Release the Camming Motor Brake Y 2. Clear the Entire Paper Path From Y the Paper Trays to the Finisher 3. Power OFF, Then Power - Xerox 6180N | DocuTech 61xx - Operator HandyBook - Page 60
3. Clean the Registration Transport Y Sensor (Q861) 4. Clear the Fault in the Printer Fault Y Clearance Window P 3732 Area 4 Jam P08-152 Fault 5. Power OFF, Then Power ON the Y Printer 1. Clear the Paper Jam in Area 4 Y 2. Open and Close the Area 4 Baffle Y Securely 3. Clean - Xerox 6180N | DocuTech 61xx - Operator HandyBook - Page 61
P09-215 1. Tap on the Toner (Dry Ink) Y Ink) Dispense Cartridge to Loosen the Toner Fault 2. Replace the Toner (Dry Ink) Bottle Y (See Replacing Consumables) 3. Power OFF, Then Power ON the Y Printer P 3811 Belt Hole P09-220 P09-222 1. Clear the Paper Jams in Areas 7, 6, Y Sensor - Xerox 6180N | DocuTech 61xx - Operator HandyBook - Page 62
Paper in the Selected Paper Y Tray Correctly (See Paper Trays & Loading Media) 3. Clean the Registration Transport Y Sensor (Q861) 4. Clean the Pre-Fuser Sensor Y (Q1009) 5. Use A New Ream of Paper Y 6. Clear the Fault in the Printer Fault Y Clearance Window 7. Power OFF, Then Power - Xerox 6180N | DocuTech 61xx - Operator HandyBook - Page 63
the Transfer Assist Blade 5. If you Have Advanced Training, N Follow the Instructions to Replace the Developer 6. If You Have Advanced Training, N Rotate the Wick Blade 7. This Problem Requires Additional N Assistance. Contact Support 1. Use A New Ream of Paper Y 2. Add Fuser Agent - Xerox 6180N | DocuTech 61xx - Operator HandyBook - Page 64
, N Follow the Instructions to Clean the Spot on the Photoreceptor Belt 1. If There is a Fault Code Displayed N Then Begin a New Search Using the Fault Code 2. Clear the Paper Jams in Areas 17 Y and 19 3. Clear the Fault in the Printer Fault Y Clearance Window 4. Clean the Front - Xerox 6180N | DocuTech 61xx - Operator HandyBook - Page 65
Have Advanced Training, N Follow the Instructions to Replace the Photoreceptor Belt 2. This Problem Requires Additional N Assistance. Contact Support P 10971 Communicatio C16-351 C16-352 n Failure Faults 1. Power OFF, Reset the Printer Y Circuit Breakers, Then Power ON 2. Reset the White - Xerox 6180N | DocuTech 61xx - Operator HandyBook - Page 66
ON the Printer 133 Push Down on the Stacker Safety Door 134 Read the Meter...135 Release the Camming Motor Brake 135 Remove Paper From Interposer Areas B1 and B2 137 Reset the White Power Switch 138 Select Reset / Restart From the Fault Frame 138 Tap on the Toner (Dry Ink) Cartridge to Loosen - Xerox 6180N | DocuTech 61xx - Operator HandyBook - Page 67
Solutions in Alphabetical Order Use A New Ream of Paper ...139 DT6180 HandyBook 67 - Xerox 6180N | DocuTech 61xx - Operator HandyBook - Page 68
lettering on it. 4. Standing between Paper Trays 1 and 3, hold the folded part of the paper against the flat metal in the paper path nearest you. Slide the paper to your right. The folded edge will go under the black plastic guide that looks like a ladder. Push the paper until it stops. 5. Slide the - Xerox 6180N | DocuTech 61xx - Operator HandyBook - Page 69
Solutions in Alphabetical Order Area H: 8. Open the Finisher Top Cover. 9. Open the Finisher Front Doors. Follow the instructions on the labels for 11, 12, and 13 to clear all sheets. Area 11: DT6180 HandyBook 69 - Xerox 6180N | DocuTech 61xx - Operator HandyBook - Page 70
Area 12: Solutions in Alphabetical Order Area 13: DT6180 HandyBook 70 - Xerox 6180N | DocuTech 61xx - Operator HandyBook - Page 71
The door is located above the Paper Tray 3 area. You should see a light green triangle pointing to a latch which is surrounded by a light green rectangle. Pull the latch to the left and open the bindexer door. 3. Inside you should see three shelves; each with an orange roller on it. Rest your index - Xerox 6180N | DocuTech 61xx - Operator HandyBook - Page 72
. The door is located above the Paper Tray 3 area. You should see a light green triangle pointing to a latch which is surrounded by a light green rectangle. Pull the latch to the left and open the door. 3. Inside you should see three shelves; each with an orange roller on it. Rest your index finger - Xerox 6180N | DocuTech 61xx - Operator HandyBook - Page 73
Order Clean the Binder Tape Guide Sensor (Q1213) WARNING: the Finisher Doors is above and to the right of Paper Tray 3. 3. Pull the Binder drawer out of the machine of the Binder on the Binder drawer rail. NOTE: The sensor has two parts, and they face each other; one is above the other. 5. Halfway - Xerox 6180N | DocuTech 61xx - Operator HandyBook - Page 74
Order between the two parts of the sensor to clear any obstructions. 7. Push the Binder drawer into the machine until it latches. 8. Close the Finisher Doors. Clean the Bindexer Sensors (Q1205, Q1206, Q1207) 1. Open the left Finisher Door using the handle above Paper Tray 3. 2. Open the Bindexer - Xerox 6180N | DocuTech 61xx - Operator HandyBook - Page 75
Solutions in Alphabetical Order 4. Fold a piece of A4 (8.5 x 11 inch) paper. Brush the folded piece of paper across each of these openings to make sure the sensors are clear of any obstructions. 5. Close and latch the Bindexer Door. 6. Close the Finisher Door. - Xerox 6180N | DocuTech 61xx - Operator HandyBook - Page 76
lowers into the original position. 3. Stand directly in front of Finisher, just to the right of Paper Tray 3. 4. Look between the brown cover on your left, with the sticker of area 17, and the yellowish colored tube to your right. You may need to lean over the Finisher area to find the sensor - Xerox 6180N | DocuTech 61xx - Operator HandyBook - Page 77
Q1218 and Q1227. 1. Fold a Piece of A4 (216 mm x 279 mm / 8.3 x 11.7 inch) or 8.5 x 11 inch paper. 2. Open the Finisher Front Doors. The door is located above and to the right of Paper Tray 3. 3. Open the Finisher Top Cover. 4. If present, the bypass transport must be raised to gain access to the - Xerox 6180N | DocuTech 61xx - Operator HandyBook - Page 78
bracket. The plastic block, with small white letters on it, is the detector. 7. Clean the surface under the white letters with the folded piece of paper from Step 1. 8. On a horizontal line 254 mm (10 inches) left of the Q1227 detector, look under a 127 mm (5 inches) long black metal bracket for - Xerox 6180N | DocuTech 61xx - Operator HandyBook - Page 79
Solutions in Alphabetical Order get caught. 11. To the left of the ground strap attachment bolt, about 178 mm (7 inches) closer to the floor, you should see a red, orange, and brown wire leading to a black plastic block mounted on a metal bracket. The plastic block, with small white letters on it, - Xerox 6180N | DocuTech 61xx - Operator HandyBook - Page 80
. The handle to open the doors is above Paper Tray 1. 2. Behind the left Processor Door, just to the left of Paper Tray 1, is a large green handle. Pull on the handle and pull out the Fuser Module. 3. Locate the CAUTION label on top of the Fuser Module. 4. Approximately 25 mm (1 inch) to the left - Xerox 6180N | DocuTech 61xx - Operator HandyBook - Page 81
this area. Cleaning the Q1009 Sensor: 6. To the left of Paper Tray 1, at the back of the Fuser Module, locate the area 7 label on the machine frame. 7. see inside the cutout. To your left is a clear plastic bottle containing Fuser Agent. Inside the cutout, and coming out on the side of the plastic - Xerox 6180N | DocuTech 61xx - Operator HandyBook - Page 82
a 51 mm (2 inch) wide strip. This will be used to clear the sensor. 2. Open the Finisher Doors. The handle for these doors is located above Paper Tray 3. 3. Open the Finisher Top Cover. 4. When you open the Finisher Top Cover you will see a mechanical assembly on the left side of the machine. The - Xerox 6180N | DocuTech 61xx - Operator HandyBook - Page 83
clean the Q1203 sensor: 6. Place the short edge of the folded paper above the white rollers on the left side of the Top Tray Feeder, as near to the front of the machine as the feeder will let you. Push the paper edge under the curved metal lip, past the near side of the - Xerox 6180N | DocuTech 61xx - Operator HandyBook - Page 84
around the sensor can be extremely hot! To clean the Q1009 Sensor: 1. Open the right and left Processor Doors. 2. To the left of Paper Tray 1, at the back of the Fuser Module, locate the area 7 label on the machine frame. 3. Below the label is a cutout area. Look inside the cutout area. You may - Xerox 6180N | DocuTech 61xx - Operator HandyBook - Page 85
Fuser Module firmly back into the machine. 8. Close the Processor Doors. Clean the Registration Transport Sensor (Q861) The Q861 Sensor is located in area 4, behind the area 4 green handle. 1. Open the Processor Door. The handle to open the door is above and to the left of Paper Tray 1. 2. Locate - Xerox 6180N | DocuTech 61xx - Operator HandyBook - Page 86
Q1218 sensor first. To locate the Q1218 sensor: 1. Open the Finisher Doors. The handle for these doors is located above and to the right of Paper Tray 3. 2. Open the Finisher Top Cover by pushing up on the handle in the top center of the cover. DT6180 HandyBook 86 - Xerox 6180N | DocuTech 61xx - Operator HandyBook - Page 87
Solutions in Alphabetical Order 3. If present, the bypass transport must be raised to gain access to the sensors. WARNING: You may have to hold the bypass transport in the raised position if it lowers into the original position. 4. Stand in front of the Stacker drawer. Along the right side of the - Xerox 6180N | DocuTech 61xx - Operator HandyBook - Page 88
Solutions in Alphabetical Order To locate the Q1221 Sensor: 8. Using the Q1218 sensor as a reference point, look about 38 mm (1 1/2 inch) closer to the front of the machine. You should see the round sensor for Q1221 pointing straight up. 9. Put your finger on the sensor and move your head to the - Xerox 6180N | DocuTech 61xx - Operator HandyBook - Page 89
Clean the Binder Tape area: NOTE: It is highly recommended that the Binder be cleaned before the Binder warm-up cycle begins or before powering ON the machine. 1. Open the Finisher Doors. WARNING: All areas of the Binder drawer, including the Binder tape, are hot (approximately 425º F, 218º C) and - Xerox 6180N | DocuTech 61xx - Operator HandyBook - Page 90
same manner until the two-sided tab breaks. Perform all of the following cleaning procedures in the order listed: Cleaning the Tape Guides: 7. Use the Binder Platen Cleaner to clean the surfaces and grooves of the tape guides. 8. Make sure that all the glue is removed from the grooves on the tape - Xerox 6180N | DocuTech 61xx - Operator HandyBook - Page 91
Carefully inspect the rollers for any debris or torn pieces of paper. When clearing misfeeds, make sure a full sheet of paper is cleared and there are no pieces of paper left in the machine. To clear areas 11 and 14: 1. Open the left Finisher Door using the handle above Paper Tray 3. 2. Locate the - Xerox 6180N | DocuTech 61xx - Operator HandyBook - Page 92
Solutions in Alphabetical Order 3. Grasp the handle and rotate it to the right. 4. Remove any paper in this area. 5. Rotate the handle to the left, to the latched position. If the handle does not stay in position when released, it is - Xerox 6180N | DocuTech 61xx - Operator HandyBook - Page 93
Grasp the handle and rotate it to the left. 8. Remove any paper in this area. 9. Rotate the handle to the right, to 3. Grasp the green handle and rotate it to the left to open the baffle. 4. Remove any paper under the baffle. 5. Close the baffle. 6. Locate the green handle on the right side of the - Xerox 6180N | DocuTech 61xx - Operator HandyBook - Page 94
. Carefully inspect the rollers for any debris or torn pieces of paper. When clearing misfeeds, make sure a full sheet of paper is cleared and there are no pieces of paper left in the machine. To clear area 11: 1. Open the left Finisher Door using the handle above Paper Tray 3. 2. Locate the green - Xerox 6180N | DocuTech 61xx - Operator HandyBook - Page 95
Solutions in Alphabetical Order 3. Grasp the handle and rotate it to the right. 4. Remove any paper in this area. 5. Rotate the handle to the left, to the latched position. If the handle does not stay in position when released, it is - Xerox 6180N | DocuTech 61xx - Operator HandyBook - Page 96
Solutions in Alphabetical Order 9. Grasp the green handle and rotate it to the left to open the baffle. 10. Remove any paper under the baffle. 11. Close the baffle. 12. Locate the green handle on the right side of the mechanical assembly. This is area 13. DT6180 HandyBook 96 - Xerox 6180N | DocuTech 61xx - Operator HandyBook - Page 97
is not visible, go through the sequence to clear the paper jam. Carefully inspect the rollers for any debris or torn pieces of paper. When clearing misfeeds, make sure a full sheet of paper is cleared and there are no pieces of paper left in the machine. To clear area 13: 1. Open the Finisher Top - Xerox 6180N | DocuTech 61xx - Operator HandyBook - Page 98
. 6. If present, lower the bypass transport. Close the Finisher Top Cover. To clear area 14: 7. Open the left Finisher Door using the handle above Paper Tray 3. 8. Locate the green handle behind the door in the top left corner with an arrow pointing down to the left. Grasp the handle and rotate - Xerox 6180N | DocuTech 61xx - Operator HandyBook - Page 99
is not latched properly. To clear area 15: 11. Open the left Finisher Door using the handle above Paper Tray 3. 12. Open the Bindexer Door. The Bindexer Door, located above the Paper Tray 3 area, has a black handle in the center of a large green sticker. Locate the green triangle pointing to a latch - Xerox 6180N | DocuTech 61xx - Operator HandyBook - Page 100
not visible, go through the sequence to clear the paper jam. Carefully inspect the rollers for any debris or torn pieces of paper. When clearing misfeeds, make sure a full sheet of paper is cleared and there are no pieces of paper left in the machine. To clear areas 17 and 18: 1. Open the Finisher - Xerox 6180N | DocuTech 61xx - Operator HandyBook - Page 101
transport. 4. Lift the transport and manually hold it in place while paper jams are being cleared. 5. Remove any paper in the right center area of Binder using the green square handle immediately to the right of Paper Tray 3. NOTE: When a paper jam occurs in area 18, the machine may have partially - Xerox 6180N | DocuTech 61xx - Operator HandyBook - Page 102
the entire paper path from the paper trays to the Finisher to make sure there are no paper jams in any of the areas. Make sure to look for small pieces of paper that may have torn off during previous attempts to clear jams. Clear the Fault in the Printer Fault Clearance Window Clearing a fault - Xerox 6180N | DocuTech 61xx - Operator HandyBook - Page 103
work in the Printer Faults Clearance window. Clear the Paper Jam in Area 4 NOTE: Even if paper is not visible, go through the sequence to clear the paper jam. Carefully inspect the rollers for any debris or torn pieces of paper. When clearing misfeeds, make sure a full sheet of paper is cleared and - Xerox 6180N | DocuTech 61xx - Operator HandyBook - Page 104
top left corner with an arrow pointing to the right. This is area 11. 3. Grasp the handle and rotate it to the right. 4. Remove any paper in this area. 5. Rotate the handle to the left, to the latched position. If the handle does not stay in position when released, it is - Xerox 6180N | DocuTech 61xx - Operator HandyBook - Page 105
cover open all the way. 11. Some machines will have a large silver colored transport under the top cover, approximately the same size as the top cover. . 12. Lift the transport and manually hold it in place while paper jams are being cleared. 13. Remove any paper in the right center area of the - Xerox 6180N | DocuTech 61xx - Operator HandyBook - Page 106
or transport area will clear both areas. 14. Open and pull out the Binder using the green square handle immediately to the right of Paper Tray 3. NOTE: When a paper jam occurs in area 18, the machine may have partially fed Binder tape through the Binder. The tape must be cleared. If the Binder - Xerox 6180N | DocuTech 61xx - Operator HandyBook - Page 107
handle down. 18. Push the Binder into the Finisher until it latches. 19. Close the Finisher Top Cover. 20. Close the Finisher Doors. Clear the Paper Jam in Areas 12, 13, 14, and 15 To clear areas 12 and 13: 1. Open the Finisher Top Cover by pushing up on the handle - Xerox 6180N | DocuTech 61xx - Operator HandyBook - Page 108
Solutions in Alphabetical Order 3. Grasp the green handle and rotate it to the left to open the baffle. 4. Remove any paper under the baffle. 5. Close the baffle. 6. Locate the green handle on the right side of the mechanical assembly. This is area 13. DT6180 HandyBook 108 - Xerox 6180N | DocuTech 61xx - Operator HandyBook - Page 109
the baffle. 9. Close the baffle. 10. Close the Finisher Top Cover. To clear area 14: 1. Open the left Finisher Door using the handle above Paper Tray 3. 2. Locate the green handle behind the door in the top left corner with an arrow pointing down to the left. Grasp the handle and rotate - Xerox 6180N | DocuTech 61xx - Operator HandyBook - Page 110
the Bindexer Door. 5. Close the left Finisher Door. NOTE: Even if paper is not visible, go through the sequence to clear the paper jam. Carefully inspect the rollers for any debris or torn pieces of paper. When clearing misfeeds, make sure a full sheet of paper is cleared and there are no pieces of - Xerox 6180N | DocuTech 61xx - Operator HandyBook - Page 111
inspect the rollers for any debris or torn pieces of paper. When clearing misfeeds, make sure a full sheet of paper is cleared and there are no pieces of paper left in the machine. To clear area 3: 1. Open the right Processor Door using the handle above Paper Tray 1. 2. Remove all paper in the - Xerox 6180N | DocuTech 61xx - Operator HandyBook - Page 112
and then push the Fuser Assembly back into the machine until it stops. Even if paper is not visible, go through the sequence to clear the paper jam. Carefully inspect the rollers for any debris or torn pieces of paper. When clearing misfeeds, make sure a full sheet of paper was cleared and there - Xerox 6180N | DocuTech 61xx - Operator HandyBook - Page 113
to the left and remove any paper in this area. NOTE: If paper falls into the machine, and cannot be retrieved, a service call will need to be placed. left of Paper Tray 1. CAUTION: The Fuser is very hot! 6. Remove any paper in the Fuser area. Make sure to look at the bottom of the Fuser Assembly for - Xerox 6180N | DocuTech 61xx - Operator HandyBook - Page 114
of Paper Tray 2. 10. Rotate the handle to the left. 11. Close the Processor Doors. NOTE: Even if paper is not visible, go through the sequence to clear the paper jam. Carefully inspect the rollers for any debris or torn pieces of paper. When clearing misfeeds, make sure a full sheet of paper was - Xerox 6180N | DocuTech 61xx - Operator HandyBook - Page 115
inspect the rollers for any debris or torn pieces of paper. When clearing misfeeds, make sure a full sheet of paper is cleared and there are no pieces of paper left in the machine. To clear area 8: 1. Open the Top Cover using the handle on the top, front of the machine above Paper Tray 1. The cover - Xerox 6180N | DocuTech 61xx - Operator HandyBook - Page 116
inspect the rollers for any debris or torn pieces of paper. When clearing misfeeds, make sure a full sheet of paper is cleared and there are no pieces of paper left in the machine. To clear area 8: 1. Open the Top Cover using the handle on the top, front of the machine above Paper Tray 1. The cover - Xerox 6180N | DocuTech 61xx - Operator HandyBook - Page 117
Solutions in Alphabetical Order 6. Grasp the handle and rotate it to the right. 7. Remove any paper in this area. 8. Rotate the handle to the left, to the latched position. If the handle does not stay in position when released, it is - Xerox 6180N | DocuTech 61xx - Operator HandyBook - Page 118
Solutions in Alphabetical Order 12. Grasp the green handle and rotate it to the left to open the baffle. 13. Remove any paper under the baffle. 14. Close the baffle. 15. Locate the green handle on the right side of the mechanical assembly. This is area 13. DT6180 HandyBook 118 - Xerox 6180N | DocuTech 61xx - Operator HandyBook - Page 119
of the handle with your thumb, and then pull the baffle open toward the right. 17. Remove any paper under the baffle. 18. Close the baffle. 19. Close the Finisher Top Cover. Clear the Paper Jams in Areas 16 and 17 To clear area 16: 1. Open the Finisher Doors. 2. On the right - Xerox 6180N | DocuTech 61xx - Operator HandyBook - Page 120
Finisher Top Cover. 11. Close the Finisher Doors. NOTE: Even if paper is not visible, go through the sequence to clear the paper jam. Carefully inspect the rollers for any debris or torn pieces of paper. When clearing misfeeds, make sure a full sheet of paper was cleared and there are no pieces of - Xerox 6180N | DocuTech 61xx - Operator HandyBook - Page 121
spring on each side and is located on the very front of the transport. 4. Lift the transport and manually hold it in place while paper jams are being cleared. 5. Remove any paper in the right center area of the Finisher, under the Finisher Top Cover, or silver transport area. DT6180 HandyBook - Xerox 6180N | DocuTech 61xx - Operator HandyBook - Page 122
Solutions in Alphabetical Order 6. Clear sheets from Area 19. 7. Close the Finisher Doors. 8. Close the Finisher Top Cover. DT6180 HandyBook 122 - Xerox 6180N | DocuTech 61xx - Operator HandyBook - Page 123
to the left and remove any paper in this area. NOTE: If paper falls into the machine, and cannot be retrieved, a service call will need to be placed. left of Paper Tray 1. CAUTION: The Fuser is very hot! 6. Remove any paper in the Fuser area. Make sure to look at the bottom of the Fuser Module for - Xerox 6180N | DocuTech 61xx - Operator HandyBook - Page 124
Order 7. Push the Fuser Module into the machine until it stops. To clear area 5: 8. To the left of Paper Tray 2 is a green handle with an arrow on it. Rotate the handle to the right, and hold it in this position. 9. Remove all paper from the area to the left of Paper Tray 2. 10. Rotate the - Xerox 6180N | DocuTech 61xx - Operator HandyBook - Page 125
is not visible, go through the sequence to clear the paper jam. Carefully inspect the rollers for any debris or torn pieces of paper. When clearing misfeeds, make sure a full sheet of paper was cleared and there are no pieces of paper left in the machine. Clear the Stitcher A Fault NOTE: You will - Xerox 6180N | DocuTech 61xx - Operator HandyBook - Page 126
Solutions in Alphabetical Order 10. Insert the plug into the slot on the measuring bracket. The measuring bracket is a black metal piece on the right side of a very large gray metal block. 11. Feed the wire until the wire touches the back of the measuring bracket. 12. Insert the plug into the - Xerox 6180N | DocuTech 61xx - Operator HandyBook - Page 127
edge guides touch the edge of stack. 10. Close the paper tray. If Paper is Jammed in the Fuser, Release the Camming Motor Brake NOTE: There may be times when the Fuser Camming Motor Brake stalls due to a duplicator crash or duplicator power failure. The Camming Motor Brake must be manually released - Xerox 6180N | DocuTech 61xx - Operator HandyBook - Page 128
risk of fuser jams when printing jobs with black areas on the lead edge, or when printing a document from edge to edge. NOTE: You must be logged in as System Administrator or Trusted User to perform this task. For DocuSP 2.x: 1. From the DocuSP Print Services window, select [Printer Manager]. The - Xerox 6180N | DocuTech 61xx - Operator HandyBook - Page 129
the DigiPath Clean the Document Glass often to make sure that scanning is of the best possible quality. Keeping the Document Glass clean lint-free cloth with water or Xerox Lens and Mirror Cleaner. 2. Raise the Document Handler. 3. Clean the glass as you would clean a window. Make sure that you clean - Xerox 6180N | DocuTech 61xx - Operator HandyBook - Page 130
the Area 4 Baffle Securely The baffles are metal plates or wireforms of the paper path that guide the paper through the machine. Some baffles can be opened while clearing a paper jam and not closed properly; causing further paper jams. Examine the baffles to make sure they are not open. 1. Open the - Xerox 6180N | DocuTech 61xx - Operator HandyBook - Page 131
paper path that guide the paper through the machine. Some baffles can be opened while clearing a paper jam and not closed properly; causing further paper Door. 2. Locate the area 9 baffle. The baffle is located just above Paper Tray 1 and has a grey sticker with green print on the handle. 3. Lift - Xerox 6180N | DocuTech 61xx - Operator HandyBook - Page 132
. 1. If you are using DocuSP software version 2.x or below, open the DocuSP Print Services window. If you are using DocuSP software version 3.x or above, open the DocuSP for DocuTech 2000 Series 61xx window. 2. Select [System] from the toolbar. A menu will be displayed. 3. Select [Immediate Shutdown - Xerox 6180N | DocuTech 61xx - Operator HandyBook - Page 133
Trusted User to place a job on hold. To power OFF the printer: 1. In the DocuSP Print Services window or the DocuSP for DocuTech 2000 Series 61xx window, select [Printer Manager]. The Printer Manager Window will be displayed. 2. Select [Printer] from the toolbar. A menu will be displayed. 3. Select - Xerox 6180N | DocuTech 61xx - Operator HandyBook - Page 134
is on the inside of the right Finisher door. It looks like a smoky colored, transparent flat sheet of plastic. 2. Place your hand under the Stacker Safety is alright. If the door will not push down easily, a service call should be placed. 3. Once the door is completely down, close the - Xerox 6180N | DocuTech 61xx - Operator HandyBook - Page 135
version 3.x, 4.x, or 5.x: 1. In the DocuSP for DocuTech 2000 Series 61xx window, select [Administration]. 2. Select the [Billing] tab. Meters A and B and their values will be displayed. To view the image count and the last date the Toner Cartridge, Fuser Module, or Xerographic Module was replaced - Xerox 6180N | DocuTech 61xx - Operator HandyBook - Page 136
Camming Motor Brake Release and hold the brake in the up position until the Camming Motor mechanism stops. You will see the Fuser Rollers separate slightly. 7. Push the Fuser Drawer in until it latches in place. Make sure that the drawer is latched before closing the Processor Doors. 8. Close the - Xerox 6180N | DocuTech 61xx - Operator HandyBook - Page 137
to the left on the green handle labeled 'B1'. The handle is located in the lower-middle area of the Interposer. 3. Clear all paper and check for pieces of paper in the Transport. 4. Push to the right and down on the green handle labeled 'B1'. To Clear Area B2: 5. Pull up on - Xerox 6180N | DocuTech 61xx - Operator HandyBook - Page 138
List column that you want to reset. The Printer Fault Clearance window is displayed for the fault you selected. 4. Follow the instructions on the screen (the clearance instructions vary depending on the fault). Make sure all paper has been removed from the paper path and there are no torn pieces of - Xerox 6180N | DocuTech 61xx - Operator HandyBook - Page 139
loosen the Toner. 4. Push the cartridge back into the machine until it stops. 5. Close the Processor Door. Use A New Ream of Paper Paper left unwrapped for long periods of time can absorb excessive moisture. Excessive moisture can lead to paper jams and copy quality problems. Protect unused paper by - Xerox 6180N | DocuTech 61xx - Operator HandyBook - Page 140
Perform Printer Functions DT6180 HandyBook 140 - Xerox 6180N | DocuTech 61xx - Operator HandyBook - Page 141
. How To Modify the Default router / Gateway 19. How To Modify the Job Manager View to All But Completed Jobs 20. How To Modify the Paper Tray Programming 21. How To Modify the Stitch Position 22. How To Open Administration 23. How To Open Job Manager 24. How To Open Printer Manager 25. How - Xerox 6180N | DocuTech 61xx - Operator HandyBook - Page 142
Printer types: • PostScript • Soft • PCL • Cartridge 4. Select [Load]. The Import Fonts window will be displayed. 5. Select the appropriate directory window will be displayed with the fonts that have been loaded. To display a list of available fonts, select [List Fonts]. 9. If the fonts were supplied - Xerox 6180N | DocuTech 61xx - Operator HandyBook - Page 143
Perform Printer Functions 2. Allow Main, Aux, Auto, or Unspecified to be Used as Stock From the DocuSP Print Services window, click on [Setup] from the toolbar, then select [System Preferences]. The System Preferences window will be displayed. 3. Click on the [Stocks and Trays] tab. 4. From the - Xerox 6180N | DocuTech 61xx - Operator HandyBook - Page 144
Printer Functions 3. Backup VIPP Files Before an Upgrade The VIPP system files are any directories and/or files located under /usr/xgf. The working VIPP files are, by default the Terminal window and type: su and press [Enter]. A password prompt will be displayed. 3. Type in the root password and - Xerox 6180N | DocuTech 61xx - Operator HandyBook - Page 145
Items below for additional information. If you are using DocuSP version 3.x: 1. From the DocuSP Print Services window or the DocuSP for DocuTech 2000 Series 61xx window, select [Queue Manager]. The Queue Manager window will be displayed. 2. Double-click on the queue you are looking at. 3. Select the - Xerox 6180N | DocuTech 61xx - Operator HandyBook - Page 146
. The Printer Fault Clearance window is displayed for the fault you selected. 2. Follow the instructions on the screen (the clearance instructions vary depending on the fault) and select [Reset]. If you are using DocuSP software version 2.x or below: 1. From the DocuSP Print Services window, select - Xerox 6180N | DocuTech 61xx - Operator HandyBook - Page 147
the DocuSP for DocuTech 2000 Series 61xx (or your printer model) window, click on the [Queue Manager] icon. The Queue Manager window will be displayed or below: 1. From the DocuSP Printer Services window, click on the [Queue Manager] icon. The Queue Manager window will be displayed. 2. Click on - Xerox 6180N | DocuTech 61xx - Operator HandyBook - Page 148
DocuTech 2000 Series 61xx window, select [System], then select [Logon] from the toolbar menu. 2. Select [Administrator] from the pull-down menu under the User field. 3. In the Password DocuSP software version 2.x: 1. From the DocuSP Print Services window, select [System], then select [Logon] from the - Xerox 6180N | DocuTech 61xx - Operator HandyBook - Page 149
. To disable Stock Size Checking using DocuTech software version 3.x: 1. From the DocuSP for DocuTech 2000 Series 61xx window, select [Printer Manager]. The Printer Manager window will be displayed. 2. Select the [Paper Tray] tab. 3. Right-click on the tray(s) you want to disable stock size checking - Xerox 6180N | DocuTech 61xx - Operator HandyBook - Page 150
icon at the top of the DocuSP Print Services window. This icon is also referred to as the Diagnostics, Call for Assistance icon. The Diagnostics window will be displayed. 2. At the bottom of the Diagnostics window the Controller Queued Faults, Printer Queued Faults, Last Five Shutdowns, and Message - Xerox 6180N | DocuTech 61xx - Operator HandyBook - Page 151
DocuSP version 2.x or below. If you are using DocuSP version 3.X: 1. In the DocuSP Print Services window, or the DocuSP for DocuTech 2000 Series 61xx window, select [Printer Manager]. The Printer Manager window will be displayed. 2. Select the [Finishing] tab. The Finishing tab will be displayed. In - Xerox 6180N | DocuTech 61xx - Operator HandyBook - Page 152
Perform Printer Functions external Finishers. NOTE: Only one external Finisher can be active at mark will be displayed in the Enabled column. 9. Select [Close] in the lower, left corner of the Finishing window. 10. Highlight the Finisher that you do not want to use and select [Disable]. An X will be - Xerox 6180N | DocuTech 61xx - Operator HandyBook - Page 153
version 2.x or below, open the DocuSP Print Services window, and select [Print Manager]. The Print Manager window will be displayed. If you are using DocuSP software version 3.x, open the DocuSP for DocuTech 2000 Series 61xx window, and select [Printer] from the toolbar. A menu will be displayed - Xerox 6180N | DocuTech 61xx - Operator HandyBook - Page 154
: 1. From the DocuSP for DocuTech 2000 Series for 61xx window, select [Printer Manager]. The Printer Manager window will be displayed. 2. Select 2.x or below: 1. From the DocuSP Print Services window, select [Printer Manager]. The Print Manager window will be displayed. 2. Select [Options] on - Xerox 6180N | DocuTech 61xx - Operator HandyBook - Page 155
toolbar, then click [Accounting]. The Accounting window will be displayed and the Accounting Log will database and spreadsheet software. NOTE: The defaults for File Properties field are 2 for Version in a tar file to preserve the full file names. NOTE: Use the UNIX Tape Archiving (tar) command - Xerox 6180N | DocuTech 61xx - Operator HandyBook - Page 156
Tray 4 is by default the non-fusing tray; however, if you already have stock in Paper Tray 4 and need to run another stock out of Paper Tray 5 you can use this procedure. To program Paper Tray 5 using DocuSP software version 3.x: 1. In the DocuSP for DocuTech 2000 Series 61xx window, select [Printer - Xerox 6180N | DocuTech 61xx - Operator HandyBook - Page 157
DocuTech 2000 Series 61xx window, paper tray and set up that tray with the stock you programmed. DocuSP 2.x To insert tabs using DocuSP software version 2.x and below: 1. In the DocuSP Print Services window Paper Stock window, enter the page range in the From and To fields. 8. Select the Size, Color - Xerox 6180N | DocuTech 61xx - Operator HandyBook - Page 158
programming the Paper Tray Settings in the Printer Manager and the PCL Paper Source in the Queue Manager. For the document creator it is a one step process. PCL has no concept of color, you must use 'Paper Source.' The DocuSP Queue Manager has a PCL Paper Source option window that maps paper sources - Xerox 6180N | DocuTech 61xx - Operator HandyBook - Page 159
size color and type is loaded in any tray. NOTE: The steps for versions 2.x and 3.x below are for the Detailed example, change your entries accordingly. DocuSP 3.x Program the Paper Tray settings in the Printer Manager: 1. In the DocuSP for DocuTech 2000 Series 61xx window select [Printer Manager - Xerox 6180N | DocuTech 61xx - Operator HandyBook - Page 160
the DocuSP Print Services window, select Printer Manager. The Printer Manager window will be displayed. 2. Click to select [Tray 1] to highlight it. 3. Right-click [Tray 1]. A menu will be displayed. 4. Select Paper Stock. A Paper Stock window will be displayed. 5. Program the Size, Color, Type, and - Xerox 6180N | DocuTech 61xx - Operator HandyBook - Page 161
an accompanying ticket: • When job forwarding to a non-DocuSP printer. Most other printers do not comprehend the Xerox Job Ticket (as prepended to the PDL file) and the job does not print properly on the non-DocuSP target printer. • When the PDL workflow contains page exception commands embedded - Xerox 6180N | DocuTech 61xx - Operator HandyBook - Page 162
. To set up Job Forwarding, add the printer that will be receiving the job to the the root password, and then press [Enter]. 7. Type: admintool, and then press [Enter]. The Admintool window will be for forwarded jobs. If a network or connectivity problem occurs during the forwarding process, - Xerox 6180N | DocuTech 61xx - Operator HandyBook - Page 163
due to the lack of XML job ticket support in DocuSP 2.x releases. • The Forwarding operation may not be cancelled once it has begun. • The user must enter the Printer Name (host name) and the name of the receiving queue. The Job Forwarding window will not display a list of receiving controllers and - Xerox 6180N | DocuTech 61xx - Operator HandyBook - Page 164
Sensor Maps DT6180 HandyBook 164 - Xerox 6180N | DocuTech 61xx - Operator HandyBook - Page 165
Maps Paper Handling Module Sensor Locations Sensor Maps Q811 Tray 1 Take Away Roll Sensor Q812 Tray 1 Stack Relief Sensor Q821 Tray 2 Take Away Roll Sensor Q822 Tray 2 Stack Relief Sensor Q831 Tray 3 Feed Sensor Q832 Tray 3 Transport Sensor Q841 Duplex Inverter Position Sensor Q842 Duplex Inverter - Xerox 6180N | DocuTech 61xx - Operator HandyBook - Page 166
Inverter Sensor Locations Sensor Maps Q1201 Finisher Entrance Sensor Q1202 Post Inverter Sensor Q1203 Top Transport Output Sensor Q1204 Top Tray Empty Q1205 Bin A Entrance Sensor Q1206 Bin B Entrance Sensor Q1207 Bin C Entrance Sensor Q1222 Bins Exit Sensor DT6180 HandyBook 166 - Xerox 6180N | DocuTech 61xx - Operator HandyBook - Page 167
Finisher Sensor Locations Sensor Maps Q1210 Set in Tilt Bed Sensor Q1211 Flapper Position Sensor Q1213 Tape in Guide Sensor Q1215 Stitcher Position Encoder Q1216 Catch Wire A Sensor Q1217 Catch Wire B Sensor Q1218 Rear Stack Height Sensor Q1219 Stacker Drawer Empty Sensor Q1221 Set - Xerox 6180N | DocuTech 61xx - Operator HandyBook - Page 168
Interposer Sensor Locations Sensor Maps Q1422 Top Transport Entrance Sensor Q1423 Top Transport Exit Sensor Q1424 Lower Transport Turn Jam Sensor Q1425 Lower Transport Exit Jam Sensor Q1426 Loop Jam Sensor DT6180 HandyBook 168

DocuTech 61xx Production Publisher Family
701P48388
February 19, 2008
Operator HandyBook
The purpose of this HandyBook is to provide a quick reference for the operator.
It does not
replace the Operator Guide or other Xerox supplied reference materials.
More information is available at www.Xerox.com
.
The Operator Guide is available for download
as well.