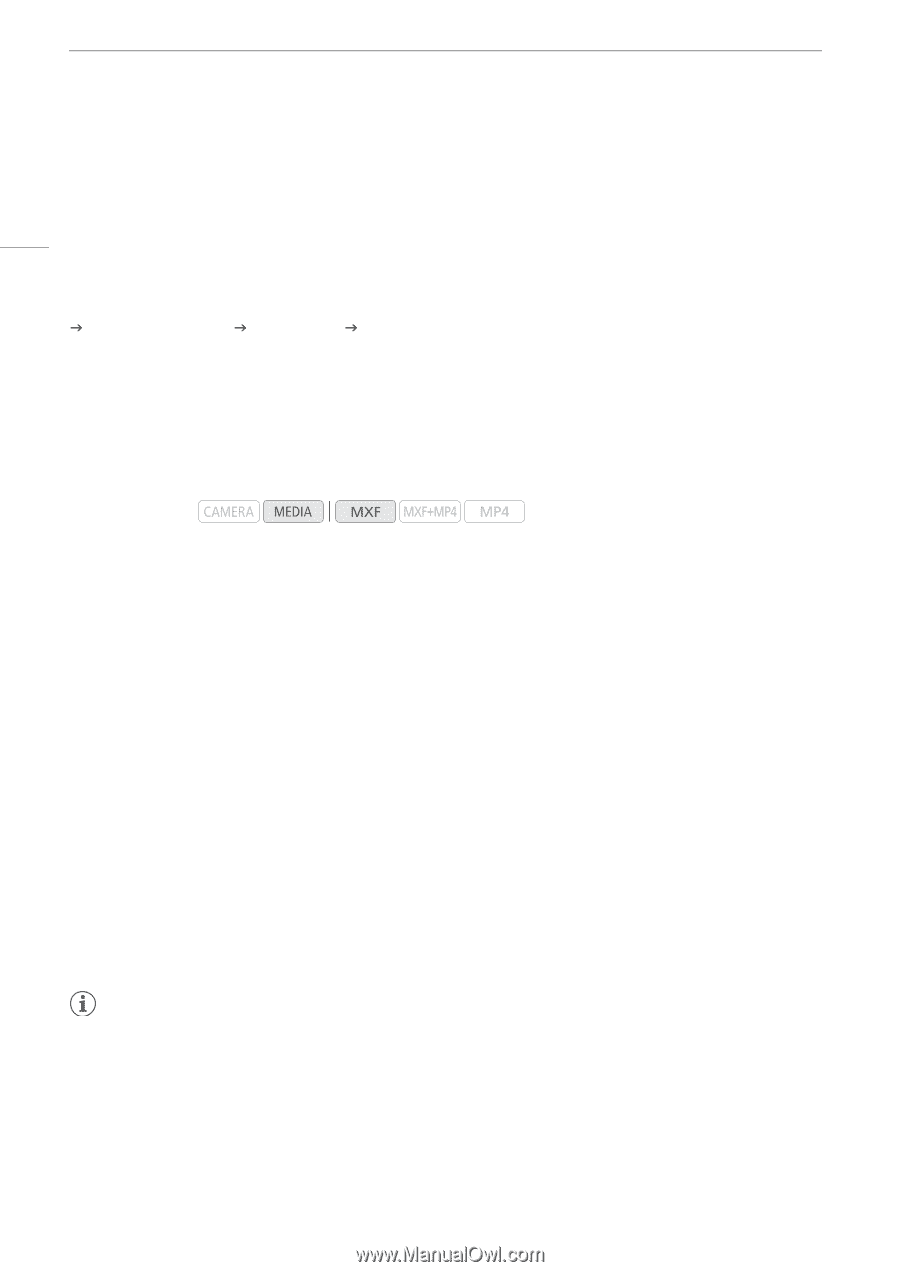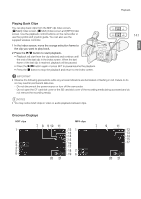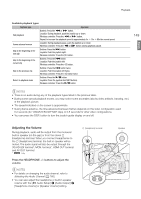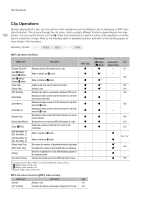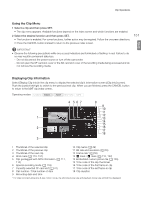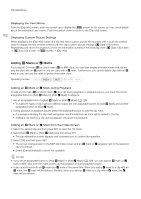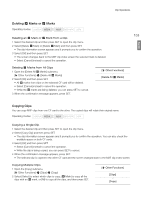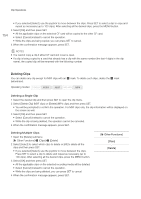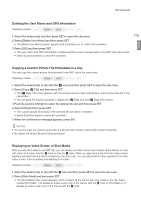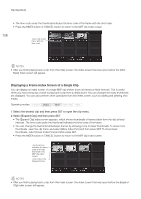Canon XF205 XF200 XF205 Instruction Manual - Page 152
Adding OK Marks or Check Marks, Displaying the User Memo, Displaying Custom Picture Settings
 |
View all Canon XF205 manuals
Add to My Manuals
Save this manual to your list of manuals |
Page 152 highlights
Clip Operations 152 Displaying the User Memo From the [Clip Info] screen, push the joystick up to display the [Q] screen. In this screen you can check details about the embedded user memo. Push the joystick down to return to the [Clip Info] screen. Displaying Custom Picture Settings When displaying the [Clip Info] screen of a clip that has a custom picture file recorded with it, push the joystick down to display the first of three screens with the clip's custom picture settings ([/ Data 1/3] screen). Repeatedly push down the joystick to check the information screens in the following order: [/ Data 2/3] screen J [/ Data 3/3] screen J [Q] screen J [Clip Info]. Adding $ Marks or % Marks If you add an OK mark ($) or check mark (%) to MXF clips, you can later display an index screen that shows only the clips with an $ mark or only the clips with a % mark. Furthermore, you cannot delete clips with an $ mark so you can use this mark to protect important clips. Operating modes: Adding an $ Mark or % Mark during Playback To add an OK mark ($) or check mark (%) to a clip during playback or playback pause, you must first set an assignable button to [Add $ Mark] or [Add % Mark] in advance. 1 Set an assignable button to [Add $ Mark] or [Add % Mark] (A 129). • To add both types of clip marks (to different clips), set one assignable button to [Add $ Mark] and another assignable button to [Add % Mark]. 2 During playback or playback pause, press the assignable button to add the clip mark. • A message indicating the clip mark will appear and the selected clip mark will be added to the clip. • Adding a clip mark to a clip during playback will pause the playback. Adding an $ Mark or % Mark from the Index Screen 1 Select the desired clip and then press SET to open the clip menu. 2 Select [Add $ Mark] or [Add % Mark] and then press SET. • The clip information screen appears and it prompts you to confirm the operation. 3 Select [OK] and then press SET. • The screen changes back to the MXF clip index screen and an $ mark or % appears next to the selected clip's thumbnail. • Select [Cancel] instead to cancel the operation. NOTES • If you set an assignable button to [Add $ Mark] or [Add % Mark] (A 129), you can add an $ mark or % mark to MXF clips from the index screen, during playback or during playback pause. • A clip cannot have both an $ mark and % mark at the same time. When you add a % mark to a clip with an $ mark, the $ mark will be deleted. Similarly, when you add an $ mark to a clip with a % mark, the % mark will be deleted.