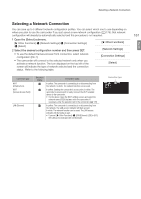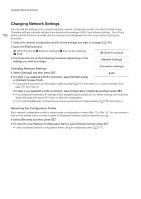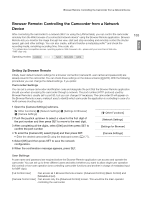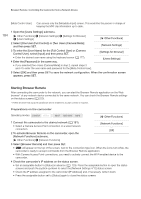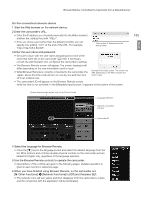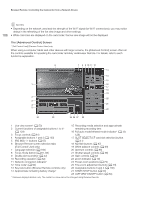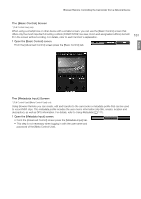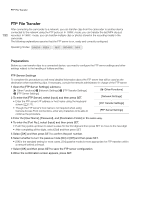Canon XF205 XF200 XF205 Instruction Manual - Page 186
LIVE VIEW ON/OFF button, Full Control User] only
 |
View all Canon XF205 manuals
Add to My Manuals
Save this manual to your list of manuals |
Page 186 highlights
Browser Remote: Controlling the Camcorder from a Network Device 186 NOTES • Depending on the network used and the strength of the Wi-Fi signal (for Wi-Fi connections), you may notice delays in the refreshing of the live view image and other settings. • While color bars are displayed on the camcorder, the live view image will not be displayed. The [Advanced Control] Screen * [Full Control User]/[Camera Control User] only. When using a computer, tablet and other devices with larger screens, the [Advanced Control] screen offers all the controls available for operating the camcorder remotely via Browser Remote. For details, refer to each function's explanation. 6 7 8 9 10 11 12 13 14 15 1 16 17 18 19 2 20 3 4 21 5 22 23 24 25 26 27 28 1 Live view screen* (A 50) 15 Recording media selection and approximate 2 Current functions of assignable buttons 1 to 4* (A 129) 3 Focus controls (A 81) 4 Assignable buttons 1 and 2 (A 130) 5 IRIS (ND) -/+ buttons (A 65) 6 Browser Remote screen selection tabs ([Full Control User] only) 7 Language selection (A 185) 8 Focus mode button (A 81, 83) 9 Double slot recording* (A 42) 10 Recording operation (A 52) 11 Network connection indicator* 12 Time code* (A 90) 13 Key lock button (Browser Remote controls only) 14 Approximate remaining battery charge* remaining recording time 16 Full auto mode/Infrared mode indicator* (A 49, 126) 17 SLOT SELECT (CF card slot selection) button (A 41) 18 ND filter buttons (A 67) 19 White balance controls (A 69) 20 Aperture controls (A 65) 21 Shutter speed controls (A 58) 22 Gain controls (A 62) 23 Zoom indicator (A 79) 24 Preset zoom positions (A 79) 25 Fine zoom adjustment buttons (A 79) 26 Assignable buttons 3 and 4 (A 130) 27 START/STOP button (A 50) 28 LIVE VIEW ON/OFF button (A 50) * Onscreen display/indication only. The content or value cannot be changed using Browser Remote.