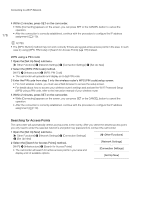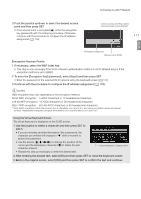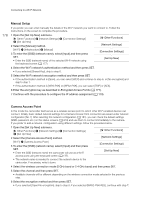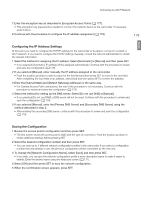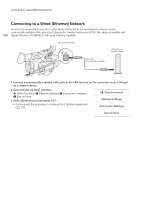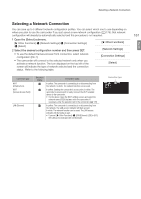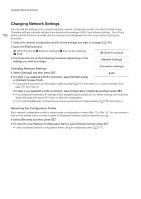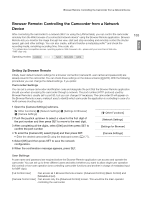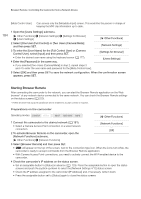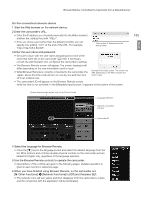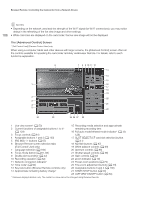Canon XF205 XF200 XF205 Instruction Manual - Page 181
Selecting a Network Connection, Other Functions], Network Settings], Connection Settings], Select]
 |
View all Canon XF205 manuals
Add to My Manuals
Save this manual to your list of manuals |
Page 181 highlights
Selecting a Network Connection English Selecting a Network Connection You can save up to 5 different network configuration profiles. You can select which one to use depending on where you plan to use the camcorder. If you just saved a new network configuration (A 179), that network configuration will already be automatically selected and this procedure is not required. 1 Open the [Select] submenu. [w Other Functions] > [Network Settings] > [Connection Settings] > [Select] 2 Select the desired configuration number and then press SET. • To use the default Camera Access Point connection, select network configuration [No.1]. • The camcorder will connect to the selected network only when you activate a network function. The icon displayed on the top left of the screen will indicate the type of network selected and the connection status. Refer to the following table. [w Other Functions] [Network Settings] [Connection Settings] [Select] Connection type Wi-Fi (Infrastructure) Wi-Fi (Camera Access Point) LAN (Ethernet) Onscreen display Connection status In yellow: The camcorder is connecting to or disconnecting from the network. In white: The network function can be used. In yellow: Starting the camcorder's access point. In white: The camcorder's access point is ready. Connect the Wi-Fi enabled device to the camcorder. • On the device: Open the Wi-Fi settings screen and select the network name (SSID) that was set in the camcorder. If necessary, enter the password set in the camcorder (A 178). In yellow: The camcorder is connecting to or disconnecting from the network. The LAN access indicator will flash as well. In white: The network function can be used. The LAN access indicator will illuminate as well. • If you set [w Other Functions] > [LAN (Ethernet) LED] to [Off], the LAN access indicator will not illuminate. Connection type 181