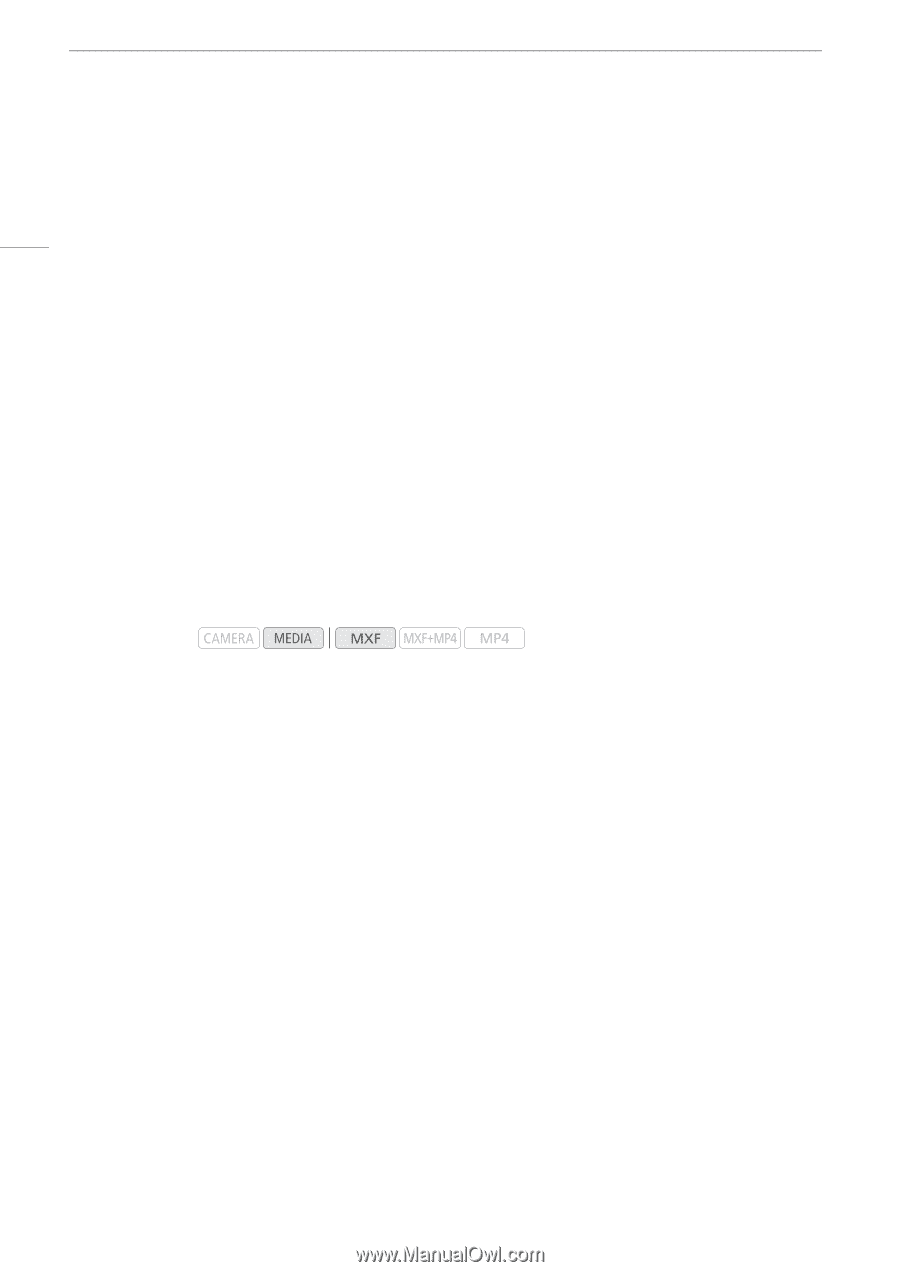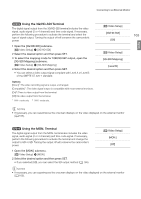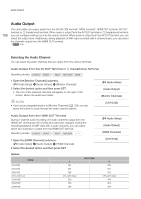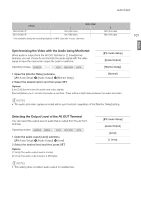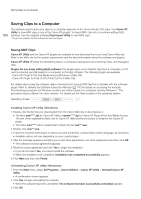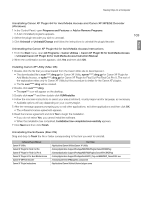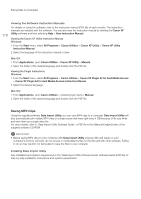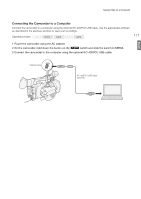Canon XF205 XF200 XF205 Instruction Manual - Page 168
Saving Clips to a Computer, Saving MXF Clips
 |
View all Canon XF205 manuals
Add to My Manuals
Save this manual to your list of manuals |
Page 168 highlights
Saving Clips to a Computer Saving Clips to a Computer 168 The software used to save your clips on a computer depends on the movie format of the clips. Use Canon XF Utility to save MXF clips or one of the Canon XF plugins* to import MXF clips into a non-linear editing (NLE) software. Use the supplied software Data Import Utility to save MP4 clips. * Plugins are available for NLE software by Avid and Apple. Saving MXF Clips Canon XF Utility and the Canon XF plugins are available for free download from your local Canon Web site. Refer to the Web site for the system requirements and the latest information about the software and plugins. Canon XF Utility: Browser for transferring clips to a computer, playing back and checking video, and managing clips. Plugins for non-linear editing (NLE) software: The plugins allow you to transfer clips from a computer or a CF card (connected via USB reader to a computer) to the NLE software. The following plugins are available. - Canon XF Plugin 64 for Avid Media Access (Windows or Mac OS) - Canon XF Plugin for Final Cut Pro/Final Cut Pro X (Mac OS) For details about using the software, refer to the instruction manual (PDF file) that is installed with the software/ plugin. Refer to Viewing the Software Instruction Manuals (A 170) for details on accessing the manuals. The following procedures for Windows systems are written based on a computer running Windows 7. The procedure may be different for other versions. For details see the Help modules of the operating system. Operating modes: Installing Canon XF Utility (Windows) 1 Double-click the file that you downloaded from the Canon Web site to decompress it. • The file is xuw*****.zip for Canon XF Utility or xpmw*****.zip for Canon XF Plugin 64 for Avid Media Access. The rest of the explanation refers only to Canon XF Utility but the procedure is similar for the Canon XF plugin. • The folder xuw***** will be created that contains the file xuw***.exe. 2 Double-click xuw***.exe. 3 Follow the onscreen instructions to select your area (continent), country/region and/or language, as necessary. • Available options will vary depending on your country/region. 4 After the message appears prompting you to exit other applications, exit other applications and then click OK. • The software's license agreement appears. 5 Read the license agreement and click Yes to begin the installation. • If you do not select Yes, you cannot install the software. • When the installation has completed, Installation has completed successfully appears. 6 Click Next and then click Finish. Uninstalling Canon XF Utility (Windows) 1 From the Start menu, select All Programs > Canon Utilities > Canon XF Utility > Uninstall Canon XF Utility. • A confirmation screen appears. 2 Click Yes to begin uninstalling the software. • When the software has been uninstalled, The software has been successfully uninstalled appears. 3 Click OK.