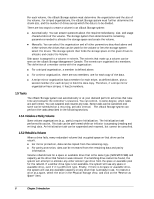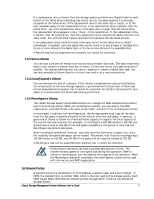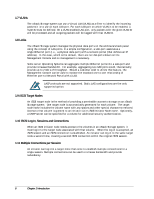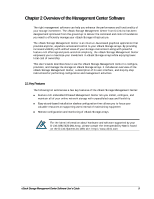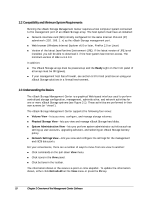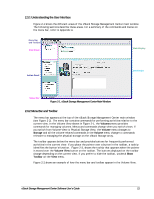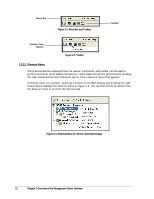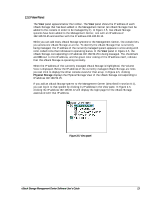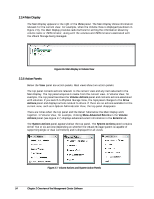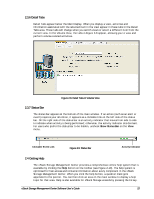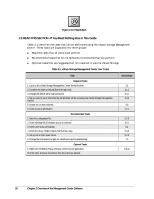D-Link DSN-540 Software User's Guide for DSN-1100-10 - Page 21
Understanding the User Interface, Menu Bar and Toolbar
 |
UPC - 790069324017
View all D-Link DSN-540 manuals
Add to My Manuals
Save this manual to your list of manuals |
Page 21 highlights
2.3.1 Understanding the User Interface Figure 2-1 shows the different areas of the xStack Storage Management Center main window. The following sections describe these areas. For a summary of the commands and menus on the menu bar, refer to Appendix A. Menu Bar and Toolbar View Panel Main Display Action Panel Detail Tabs Status Bar Figure 2-1. xStack Storage Management Center Main Window 2.3.2 Menu Bar and Toolbar The menu bar appears at the top of the xStack Storage Management Center main window (see Figure 2-2). The menu bar contains commands for performing activities relative to the current view. In the Volume View shown in Figure 2-1, the Volumes menu provides commands for managing volumes. Menus and commands change when you switch views. If you switch from Volume View to Physical Storage View, the Volume menu changes to Storage and all the volume-related commands in the Volume menu change to commands relevant to managing the physical storage on the xStack Storage array. The toolbar appears below the menu bar and provides buttons for frequently performed activities in the current view. If you place the pointer over a button in the toolbar, a tooltip identifies the button's function. Figure 2-3, shows the tooltip that appears when the pointer is moved over the Volume View button on the toolbar. The buttons displayed on the toolbar change depending on the current view. If you prefer to hide the toolbar, uncheck Show Toolbar on the View menu. Figure 2-2 shows an example of how the menu bar and toolbar appear in the Volume View. xStack Storage Management Center Software User's Guide 11