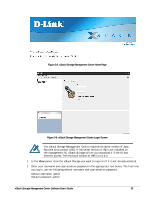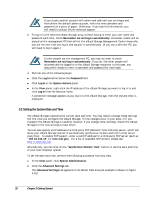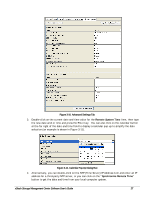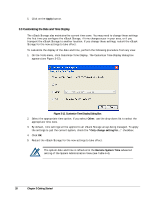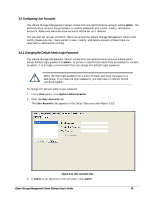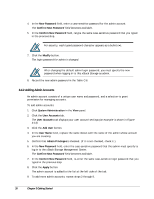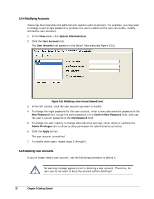D-Link DSN-540 Software User's Guide for DSN-1100-10 - Page 40
Adding Admin Accounts
 |
UPC - 790069324017
View all D-Link DSN-540 manuals
Add to My Manuals
Save this manual to your list of manuals |
Page 40 highlights
4. In the New Password field, enter a case-sensitive password for the admin account. The Confirm New Password field becomes available. 5. In the Confirm New Password field, retype the same case-sensitive password that you typed in the previous step. For security, each typed password character appears as a bullet (●). 7. Click the Modify button. The login password for admin is changed. After changing the default admin login password, you must specify the new password when logging in to this xStack Storage as admin. 8. Record the new admin password in the Table C-6. 3.4.2 Adding Admin Accounts An admin account consists of a unique user name and password, and a selection to grant permission for managing accounts. To add admin accounts: 1. Click System Administration in the View panel. 2. Click the User Accounts tab. The User Accounts tab displays your user account settings (an example is shown in Figure 3-13). 3. Click the Add User button. 4. In the User Name field, replace the name shown with the name of the admin whose account you are creating. 5. Confirm that Admin Privileges is checked. (If it is not checked, check it.) 6. In the New Password field, enter the case-sensitive password that this admin must specify to log in to the xStack Storage Management Center. The Confirm New Password field becomes available. 7. In the Confirm New Password field, re-enter the same case-sensitive login password that you typed in the previous step. 8. Click the Apply button. The admin account is added to the list at the left side of the tab. 9. To add more admin accounts, repeat steps 3 through 8. 30 Chapter 3 Getting Started