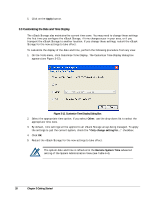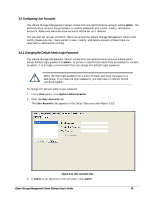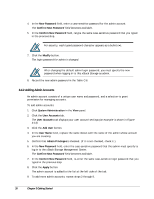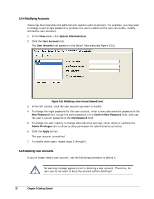D-Link DSN-540 Software User's Guide for DSN-1100-10 - Page 43
Logging Out, Exiting the xStack Storage Management Center
 |
UPC - 790069324017
View all D-Link DSN-540 manuals
Add to My Manuals
Save this manual to your list of manuals |
Page 43 highlights
The admin account cannot be deleted unless at least one additional account is created with admin and permission to modify user accounts; thereafter, the admin account can be deleted. However, if you lose the password for the new account, you may have to contact D-Link technical support. 1. In the View panel, click System Administration. 2. Click the Settings tab. The User Accounts tab displays your user account settings (an example is shown in Figure 3-15). 3. In the left column, click the user account you want to delete. 4. Click the Remove User button. The user account is deleted from the left column. 6. To delete more user accounts, repeat steps 3 and 4. 3.5 Logging Out When you finish working with the current xStack Storage, you can log out using any of the following methods: Click Log Out on the File menu. Click Log Out in the System Actions panel. Right-click the IP address of the xStack Storage in the View panel and click Log Out from the shortcut menu. Performing any of these steps displays the login screen and keeps the xStack Storage Management Center running. You can then log in to the same or another array in the View panel by starting with step 3 in section 3.1, or perform any of the actions in the System Actions panel. 3.6 Exiting the xStack Storage Management Center To end your current management session, use the following procedure to exit from the xStack Storage Management Center. If you want to power off the xStack Storage array, use the procedure in section 3.7 after performing the following procedure. No warning message appears prior to exiting the xStack Storage Management Center. Therefore, be sure you want to exit before clicking Exit on the File menu 1. On the File menu, click Exit. The xStack Storage Management Center closes. xStack Storage Management Center Software User's Guide 33