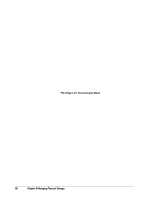D-Link DSN-540 Software User's Guide for DSN-1100-10 - Page 85
Reserving Spare Drives
 |
UPC - 790069324017
View all D-Link DSN-540 manuals
Add to My Manuals
Save this manual to your list of manuals |
Page 85 highlights
If you down a drive, you can use the Schedule tab in the System Administration View to view or suspend this action (see section 6.2.4). A down drive operation cannot be cancelled or deleted. To view the progress of the down drive operation, refer to the Schedule tab in the System Administration View. 5.2.3 Reserving Spare Drives A spare is a drive that is present in the system but normally unused until another active drive fails. At that time, the volumes from the failed drive are automatically rebuilt using the spare drive. Prior to initially using your system, you should reserve one ore more spare drives. After a drive has been allocated to a volume, it can no longer be reserved as spare. To reserve spare drives: 1. In the Physical Storage View, select a drive in the Main Display. A drive can be reserved as a spare so long as no volumes have been created on the drive. If you select a drive that has volumes, the Reserve Drive as Spare option in step 2 will not be available. 2. Perform one of the following steps: - On the Physical Storage menu, click Reserve Drive as Spare. - Click Reserve Drive as Spare in the Physical Storage Actions panel. - Press the right mouse button and click Reserve Drive as Spare on the shortcut menu. A check mark appears next to Reserve Drive as Spare on the Storage menu, in the Drive Actions panel, and on the shortcut menu to show that the selected drive is designated as a spare. 3. To remove the selected drive as a spare, perform any of the steps in step 2 to remove the check mark. xStack Storage Management Center Software User's Guide 75