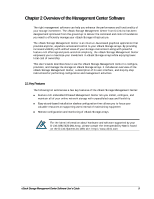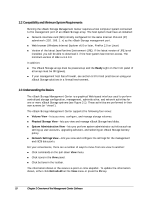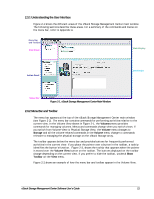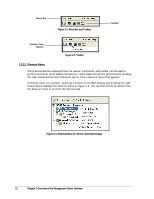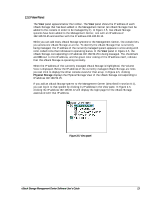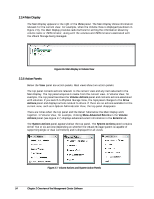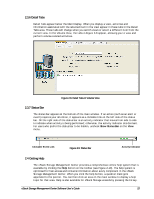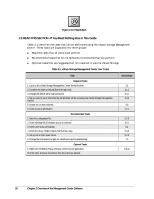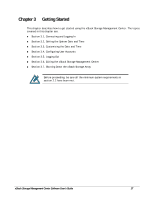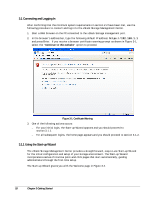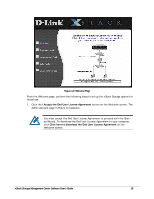D-Link DSN-540 Software User's Guide for DSN-1100-10 - Page 24
Main Display, Action Panels
 |
UPC - 790069324017
View all D-Link DSN-540 manuals
Add to My Manuals
Save this manual to your list of manuals |
Page 24 highlights
2.3.4 Main Display The Main Display appears to the right of the View panel. The Main Display shows information relevant for the current view. For example, when the Volume View is displayed (as shown in Figure 2-6), the Main Display provides radio buttons for sorting the information shown by volume name or iSCSI initiator, along with the volumes and iSCSI initiators associated with the xStack Storage being managed. Figure 2-6. Main Display in Volume View 2.3.5 Action Panels Below the View panel are action panels. Most views show two action panels. The top panel contains actions relevant to the current view and any item selected in the Main Display. The top panel acquires its name from the current view. In Volume View, for example, the top panel becomes the Volume Actions panel and contains actions associated with volumes. If you switch to Physical Storage View, the tops panel changes to the Drive Actions panel and displays actions related to drives. If there are no actions available for the current view, such as in System Administrator View, the top panel disappears. There are times when the top panel and the Detail Tabs below the Main Display work together. In Volume View, for example, clicking Show Advanced Extents in the Volume Actions panel (see Figure 2-7) displays advanced extent information in the Extents tab. The System Actions panel appears below the top panel. The System Actions panel contains either five or six actions (depending on whether the xStack Storage system is capable of supporting single or dual controllers) and is displayed for all views. Figure 2-7. Volume Actions and System Action Panels 14 Chapter 2 Overview of the Management Center Software