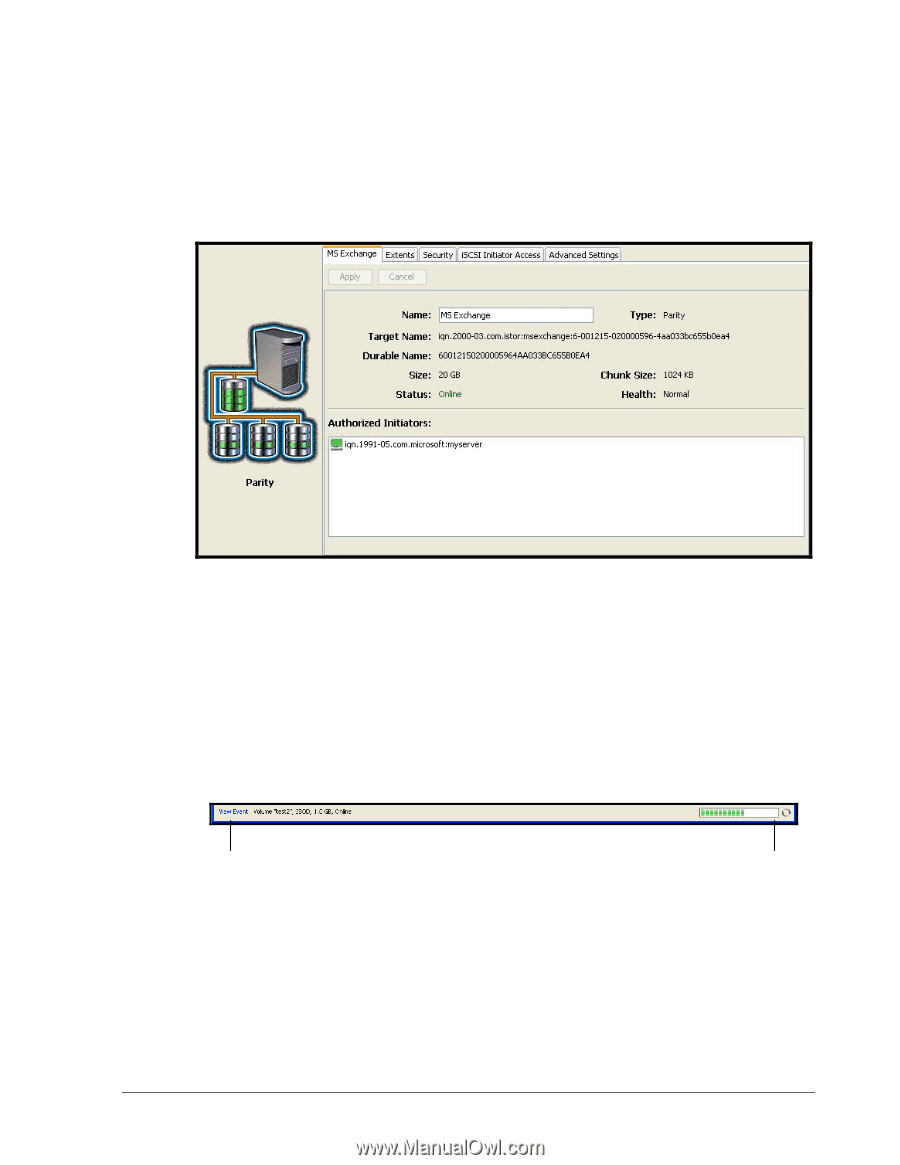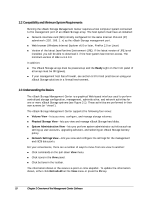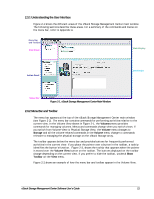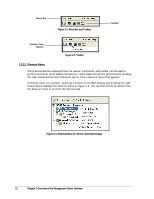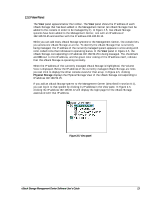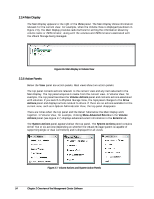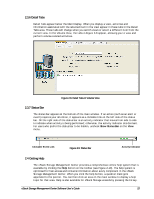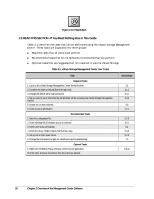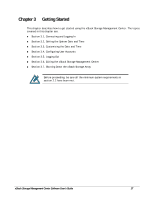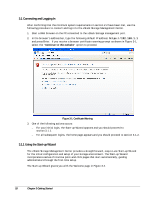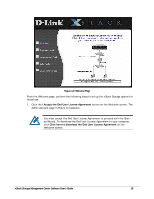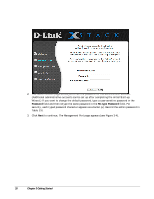D-Link DSN-540 Software User's Guide for DSN-1100-10 - Page 25
Detail Tabs, Status Bar, Getting Help
 |
UPC - 790069324017
View all D-Link DSN-540 manuals
Add to My Manuals
Save this manual to your list of manuals |
Page 25 highlights
2.3.6 Detail Tabs Detail Tabs appear below the Main Display. When you display a view, activities and information associated with the selected item in the view appear in these tabs in the Detail Tabs area. These tabs will change when you switch views or select a different item from the current view. In the Volume View, the tabs in Figure 2-8 appear, allowing you to view and perform volume-related activities. Figure 2-8. Detail Tabs in Volume View 2.3.7 Status Bar The status bar appears at the bottom of the main window. If an action (such as an alert or event) requires your attention, it appears as a clickable link on the left side of the status bar. On the right side of the status bar is an activity indicator that moves from side to side to indicate when activity is being performed; otherwise, the activity indicator sits dormant. For users who prefer the status bar to be hidden, uncheck Show Status Bar on the View menu. Clickable Event Link Figure 2-9. Status Bar Activity Indicator 2.4 Getting Help The xStack Storage Management Center provides a comprehensive online help system that is available by clicking the Help button on the toolbar (see Figure 2-10). The help system is optimized for fast access and contains information about every component in the xStack Storage Management Center. When you click the help button, a question mark gets appended to the pointer. You can then click an area on the main window to display a help topic for that area. Help is also available for xStack Storage wizards by pressing the F1 key. xStack Storage Management Center Software User's Guide 15