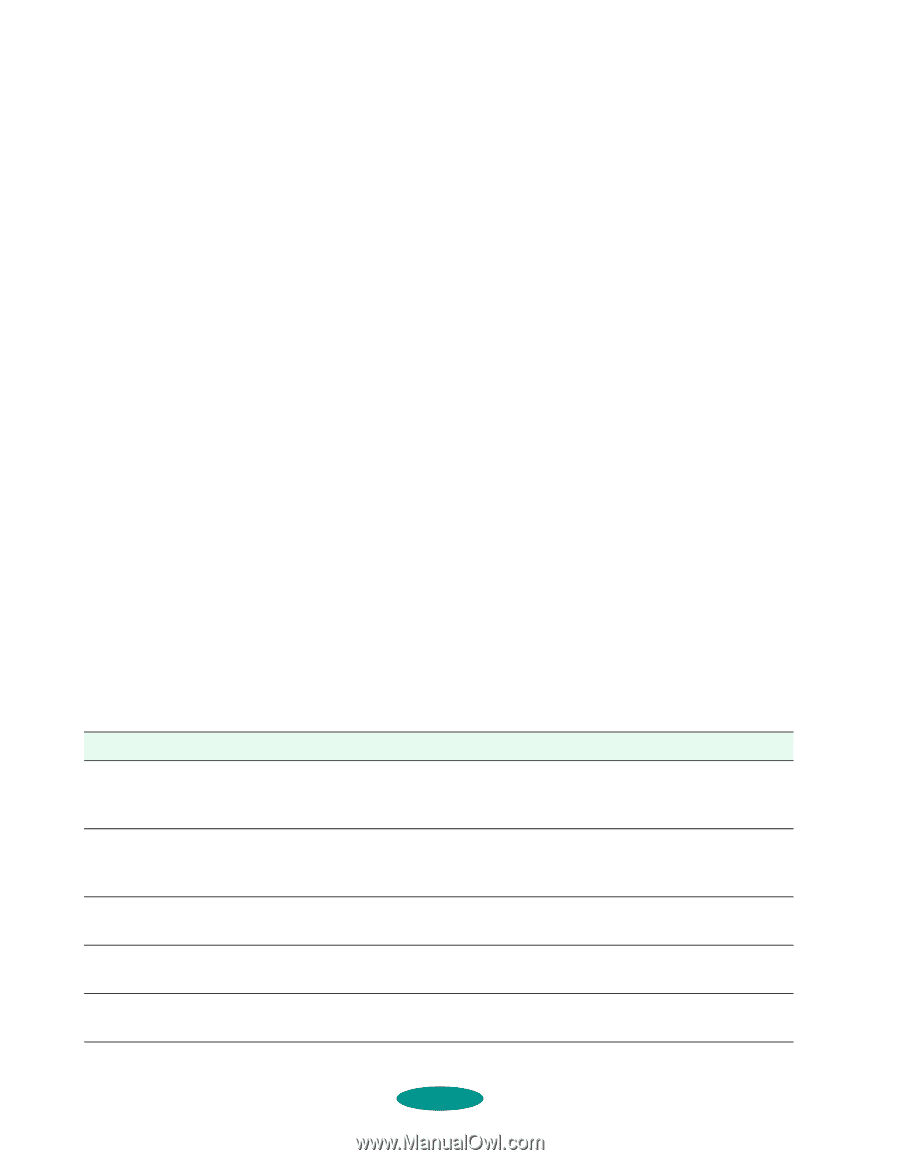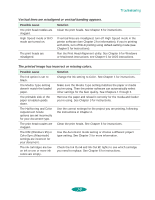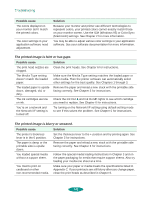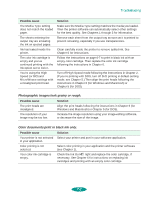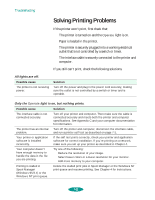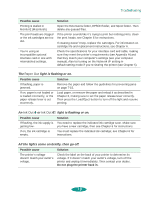Epson 1520 User Manual - Page 128
Improving Print Quality
 |
UPC - 010343813328
View all Epson 1520 manuals
Add to My Manuals
Save this manual to your list of manuals |
Page 128 highlights
Troubleshooting Improving Print Quality You can often improve print quality by doing the following: Clean the print heads (see Chapter 6 for instructions). Use higher quality paper that's appropriate for your print job (see Chapter 3 for a list of EPSON papers). Match the Media Type setting in the printer software to the type of media you loaded in the printer (see Chapter 3 for details). Make sure the thickness lever is set to the correct position for your media (see Chapter 3 for details). Turn off High Speed mode in the printer software (see Chapter 2 for details). Make sure you're not using an Economy option in the printer software (see Chapter 2 for details). Replace the ink cartridges. (Check the status of the Ink Out B and Ink Out A lights first. See Chapter 6 for instructions.) Here are some detailed solutions to specific print quality problems. Printed image has horizontal banding. Possible cause Solution The Media Type setting doesn't match the loaded paper. Make sure the Media Type setting matches the loaded paper or other media. Then the printer software can automatically select other settings for the best quality. See Chapters 1 through 3. The printable side of the paper is loaded upside down. Remove the paper and reload it correctly for the media and feeder you're using. See Chapter 3 for instructions. The print head nozzles are Clean the print heads. See Chapter 6 for instructions. clogged. The ink cartridges are low Check the Ink Out B and Ink Out A lights to see which cartridge on ink. you may need to replace. See Chapter 6. The MicroWeave option is Turn on MicroWeave in the printer software. See Chapter 2 for not set. more information. 7-4