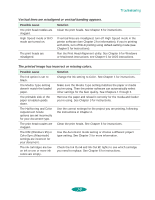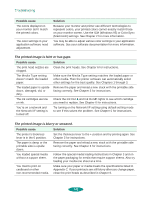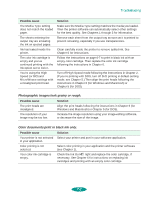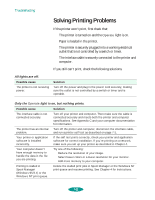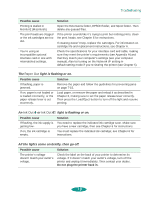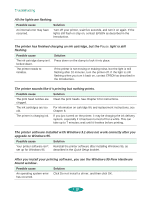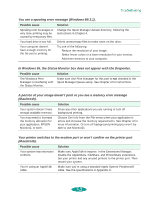Epson 1520 User Manual - Page 130
The printed image is faint or has gaps., The printed image is blurry or smeared
 |
UPC - 010343813328
View all Epson 1520 manuals
Add to My Manuals
Save this manual to your list of manuals |
Page 130 highlights
Troubleshooting Possible cause The colors displayed on your monitor don't match the printed colors. The color settings in your application software need adjustment. Solution Because your monitor and printer use different technologies to represent colors, your printed colors cannot exactly match those on your monitor screen. Use the ICM (Windows 95) or ColorSync (Macintosh) settings. See Chapter 2 for more information. You may be able to adjust various color settings in your application software. See your software documentation for more information. The printed image is faint or has gaps. Possible cause Solution The print head nozzles are Clean the print heads. See Chapter 6 for instructions. clogged. The Media Type setting doesn't match the loaded paper. Make sure the Media Type setting matches the loaded paper or other media. Then the printer software can automatically select other settings for the best quality. See Chapters 1 through 3. The loaded paper is upside down, damaged, old, or dirty. Remove the paper and reload a new stack with the printable side facing correctly. See Chapter 3 for instructions. The ink cartridges are low Check the Ink Out B and Ink Out A lights to see which cartridge on ink. you need to replace. See Chapter 6 for instructions. You're on a network and the Network I/F setting is turned off. Try turning on the Network I/F setting using default-setting mode to see if this solves the problem. See Chapter 5 for instructions. The printed image is blurry or smeared. Possible cause Solution The printer's thickness lever is in the 0 position. Set the thickness lever to the + position and try printing again. See Chapter 3 for instructions. The paper is damp or the printable side is upside down. Remove the paper and reload a new stack with the printable side facing correctly. See Chapter 3 for instructions. You loaded special media without a support sheet. Follow the special media loading instructions in Chapter 3 and on the paper packaging for media that require support sheets. Also try loading your media one sheet at a time. You tried to print on cardboard or other non-recommended media. Make sure your paper or media meets the specifications listed in Appendix C. If your printouts are still blurry after you change paper, clean the print heads as described in Chapter 6. 7-6