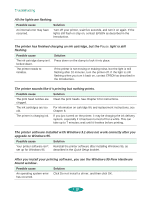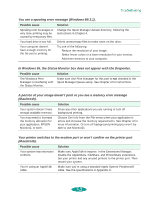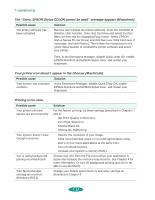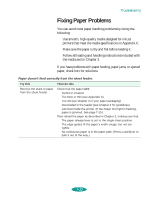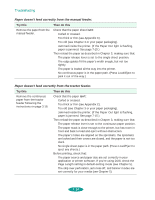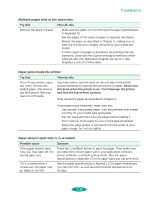Epson 1520 User Manual - Page 139
Multiple s feed at the same time., Paper jams inside the printer.
 |
UPC - 010343813328
View all Epson 1520 manuals
Add to My Manuals
Save this manual to your list of manuals |
Page 139 highlights
Troubleshooting Multiple pages feed at the same time. Try this Remove the stack of paper. Then do this Make sure the paper isn't too thin (see the paper specifications in Appendix C). Fan the edges of the stack of paper to separate the sheets. Reload the paper as described in Chapter 3, making sure to load only the amount of paper directed for your media and feeder. If more copies of a page or document are printing than you expected, check that the Copies settings in both the printer software and your application program are set to 1. See Chapters 1 and 2 for information. Paper jams inside the printer. Try this Then do this Turn off your printer, open the cover, remove any loaded paper, and remove any little pieces that may have torn off inside. You may need to turn the knob on the left side of the printer counterclockwise to eject all the torn pieces of paper. Never turn this knob when the printer is on. You'll damage the printer and lose the top-of-form position. Then reload the paper as described in Chapter 3. If your paper jams frequently, make sure you: Use smooth, high-quality paper, with the printable side loaded correctly for your media type and feeder. Fan the stack and then even the edges before loading it. Don't load too much paper for your media type and feeder. Adjust the edge guides or sprockets to fit the width of your paper snugly, but not too tightly. Paper doesn't eject fully or is wrinkled. Possible cause Solution If the paper doesn't eject fully, you may have set the wrong paper size. Press the Load/Eject button to eject the paper. Then make sure you select the correct paper size in your application software, printer software, or default-setting mode. (See the paper specifications in Appendix C for the paper sizes you can print with.) If it's wrinkled when it comes out, the paper may be damp or too thin. See the paper specifications in Appendix C for paper thicknesses you can print with, as well as environmental requirements for storage. 7-15