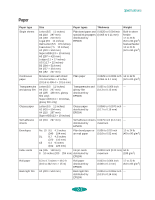Epson 1520 User Manual - Page 148
Using EPSON Plot, it will appear when you print.
 |
UPC - 010343813328
View all Epson 1520 manuals
Add to My Manuals
Save this manual to your list of manuals |
Page 148 highlights
Using EPSON Plot! 2. Select Open File from the File menu. 3. In the Open File dialog box, choose the HPGL or HPGL/2 file you want to print and click OK. A representation of the file contents appears in the Live Paper Space in EPSON Plot!: live paper space handle Note: The gray area around the image represents the area you cannot print on. If you resize the plot file, EPSON Plot! retains the proportions of the original and preserves the X and Y coordinates. Keep in mind that the Print Quality (resolution) you select in the printer software may resize your image differently than it is displayed in EPSON Plot!. 4. Select Printer Setup from the File menu. 5. Select the EPSON Stylus COLOR 1520 printer, if necessary, and click Options. You see the Main printer settings menu. 6. Follow the instructions in Chapters 1 and 2 to select the correct printer settings. Make sure to select the Paper Source and Paper Size options for your paper and feeder so EPSON Plot! can display the plot file contents exactly as it will appear when you print. 7. When you're finished selecting your printer software settings, click OK. Then click OK in the Printer Setup dialog box. 8. If you want to resize the plot file, click a handle in the Live Paper Space and drag it to change the size. To reposition the plot, click inside the image display and drag it into position. B-3