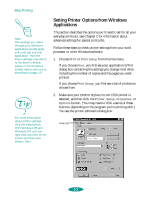Epson 1520 User Manual - Page 23
Setting Default Printer Options, Setting Default Options in Windows 95 - stylus color windows 7
 |
UPC - 010343813328
View all Epson 1520 manuals
Add to My Manuals
Save this manual to your list of manuals |
Page 23 highlights
Basic Printing Note: Some application settings override printer software settings (such as Paper Size or Orientation), so it's a good idea to check the settings in your application before you print. Setting Default Printer Options When you change printer settings through a Windows application (as described above), the settings apply only to the application you're using. If you want to adjust the default settings for all your Windows applications, you can access the printer software through the Windows 95 or NT printer properties, or the Windows 3.1 Control Panel. Make sure all your software applications are closed before you start. If not, you'll have to close and then reopen them to have the new default settings take effect. Setting Default Options in Windows 95 1. Click Start, point to Settings, and then point to Printers. 2. Right-click the EPSON Stylus COLOR 1520 icon. 3. Select Properties, then click the Main tab. You see the Main printer settings dialog box. 4. Change the settings as described on page 1-2 and click OK. Any changes you make become the default settings for all your applications and documents. Setting Default Options in Windows 3.1 1. Double-click the Control Panel icon in the Main group. 2. Double-click the Printers icon. 3. Select EPSON Stylus COLOR 1520 from the list of printers and click Setup. You see the Main printer settings dialog box. 4. Change the settings as described on page 1-2 and click OK. Any changes you make become the default settings for all your applications and documents. 1-5