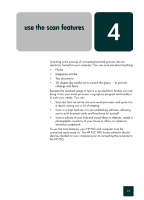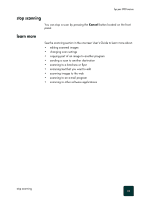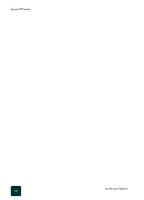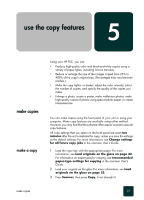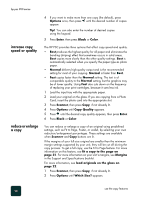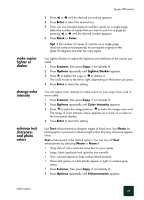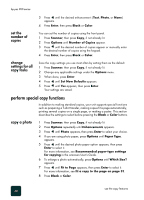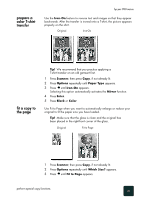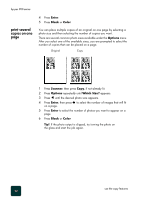HP PSC 950 HP PSC 900 Series - (English) Reference Guide - Page 34
increase copy speed or quality, reduce or enlarge a copy, Options, Enter, Black, Color, Normal - ink cartridge
 |
UPC - 725184893704
View all HP PSC 950 manuals
Add to My Manuals
Save this manual to your list of manuals |
Page 34 highlights
hp psc 900 series increase copy speed or quality reduce or enlarge a copy 4 If you want to make more than one copy (the default), press Options once, then press until the desired number of copies appear. Tip! You can also enter the number of desired copies using the keypad. 5 Press Enter, then press Black or Color. The HP PSC provides three options that affect copy speed and quality. • Best produces the highest quality for all paper and eliminates the banding (striping) effect that sometimes occurs in solid areas. Best copies more slowly than the other quality settings. Best is automatically selected when you specify the paper type as photo paper. • Normal delivers high-quality output and is the recommended setting for most of your copying. Normal is faster than Best. • Fast copies faster than the Normal setting. The text is of comparable quality to the Normal setting, but the graphics may be of lower quality. Using Fast also cuts down on the frequency of replacing your print cartridges, because it uses less ink. 1 Load the input tray with the appropriate paper. 2 Load your original on the glass. If you are copying from a Photo Card, insert the photo card into the appropriate slot. 3 Press Scanner, then press Copy, if not already lit. 4 Press Options until Copy Quality appears. 5 Press until the desired copy quality appears, then press Enter. 6 Press Black or Color. You can reduce or enlarge a copy of an original using predefined settings, such as Fit to Page, Poster, or wallet, by selecting your own reduction/enlargement percentages. These settings are available when Scanner and Copy buttons are lit. If the margins of your full-size original are smaller than the minimum margin settings supported by your unit, they will be cut off during the copy process. To get a full copy, use the Fit to Page feature. For more information on this feature, see fit a copy to the page on page 31. For more information on your unit's margins, see Margins in the Support and Specifications booklet. For more information, see load originals on the glass on page 22. 1 Press Scanner, then press Copy, if not already lit. 2 Press Options until Which Size? appears. use the copy features 28