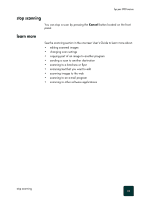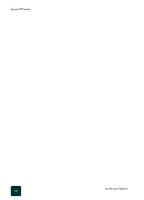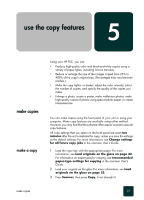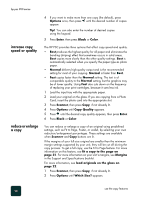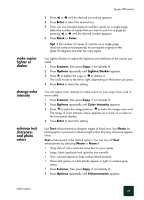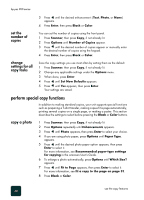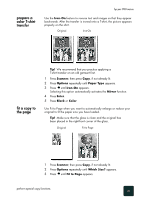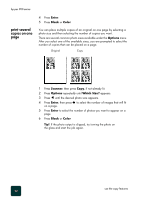HP PSC 950 HP PSC 900 Series - (English) Reference Guide - Page 36
set the number of copies, change settings for all copy tasks, perform special copy functions - user manual
 |
UPC - 725184893704
View all HP PSC 950 manuals
Add to My Manuals
Save this manual to your list of manuals |
Page 36 highlights
hp psc 900 series 3 Press until the desired enhancement: (Text, Photo, or None) appears. 4 Press Enter, then press Black or Color. set the number of copies You can set the number of copies using the front panel. 1 Press Scanner, then press Copy, if not already lit. 2 Press Options until Number of Copies appear. 3 Press until the desired number of copies appear or manually enter the desired number of copies using the keypad. 4 Press Enter, then press Black or Color. change settings for all copy tasks Save the copy settings you use most often by setting them as the default. 1 Press Scanner, then press Copy, if not already lit. 2 Change any applicable settings under the Options menu. 3 When done, press Enter. 4 Press until Set New Defaults appears. 5 Press until Yes appears, then press Enter. Your settings are saved. perform special copy functions In addition to making standard copies, your unit supports special functions such as preparing a T-shirt transfer, making copies fit a page automatically, printing several copies on a single page, or making a poster. This section describes the settings to select before pressing the Black or Color buttons. copy a photo 1 Press Scanner, then press Copy, if not already lit. 2 Press Options repeatedly until Enhancements appears. 3 Press until Photo appears, then press Enter to select your choice. 4 If you are using photo paper, press Options until Paper Type, appears. 5 Press until the desired photo paper option appears, then press Enter to select it. For more information, see Recommended paper-type settings for copying in the onscreen User's Guide. 6 To enlarge a photo automatically, press Options until Which Size? appears. 7 Press until Fit to Page appears, then press Enter to select it. For more information, see fit a copy to the page on page 31. 8 Press Black or Color. use the copy features 30