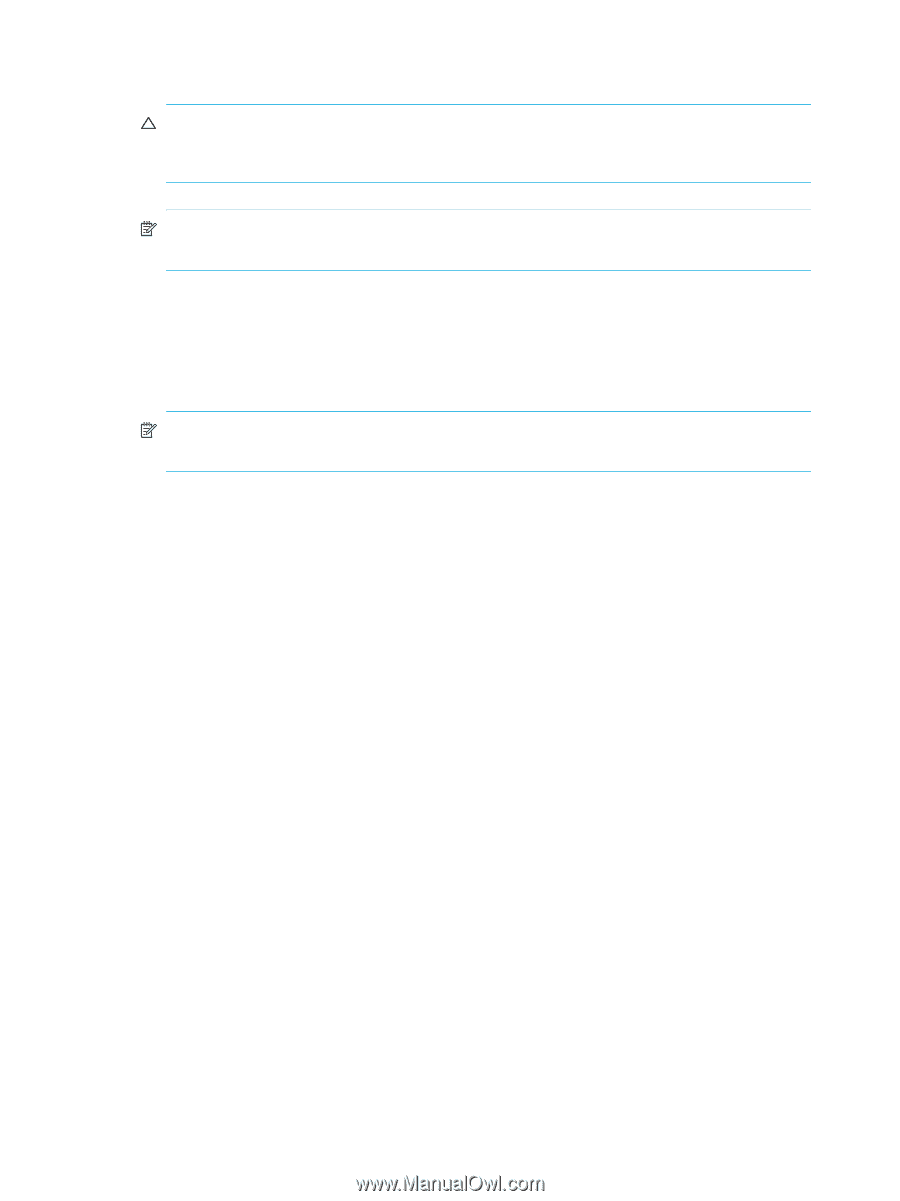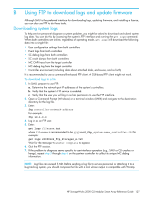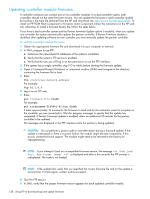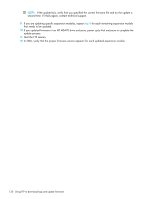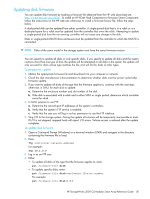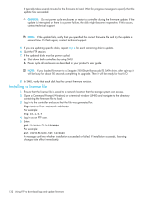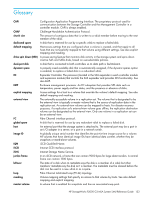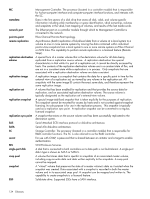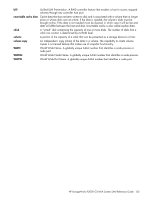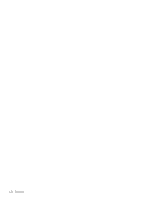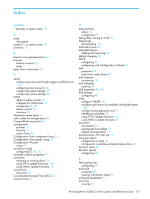HP StorageWorks P2000 HP StorageWorks P2000 G3 MSA System SMU Reference Guide - Page 132
Installing a license file, ftp 10.1.0.9, license, put certificate.txt license - user guide
 |
View all HP StorageWorks P2000 manuals
Add to My Manuals
Save this manual to your list of manuals |
Page 132 highlights
It typically takes several minutes for the firmware to load. Wait for progress messages to specify that the update has succeeded. CAUTION: Do not power cycle enclosures or restart a controller during the firmware update. If the update is interrupted or there is a power failure, the disk might become inoperative. If this occurs, contact technical support. NOTE: If the update fails, verify that you specified the correct firmware file and try the update a second time. If it fails again, contact technical support. 5. If you are updating specific disks, repeat step 4 for each remaining disk to update. 6. Quit the FTP session. 7. If the updated disks must be power cycled: a. Shut down both controllers by using SMU. b. Power cycle all enclosures as described in your product's user guide. NOTE: If you loaded firmware to a Seagate 750-Gbyte Barracuda ES SATA drive, after spin-up it will be busy for about 50 seconds completing its upgrade. Then it will be ready for host I/O. 8. In SMU, verify that each disk has the correct firmware revision. Installing a license file 1. Ensure that the license file is saved to a network location that the storage system can access. 2. Open a Command Prompt (Windows) or a terminal window (UNIX) and navigate to the directory containing the firmware file to load. 3. Log in to the controller enclosure that the file was generated for: ftp controller-network-address For example: ftp 10.1.0.9 4. Log in as an FTP user. 5. Enter: put license-file license For example: put certificate.txt license A message confirms whether installation succeeded or failed. If installation succeeds, licensing changes take effect immediately. 132 Using FTP to download logs and update firmware