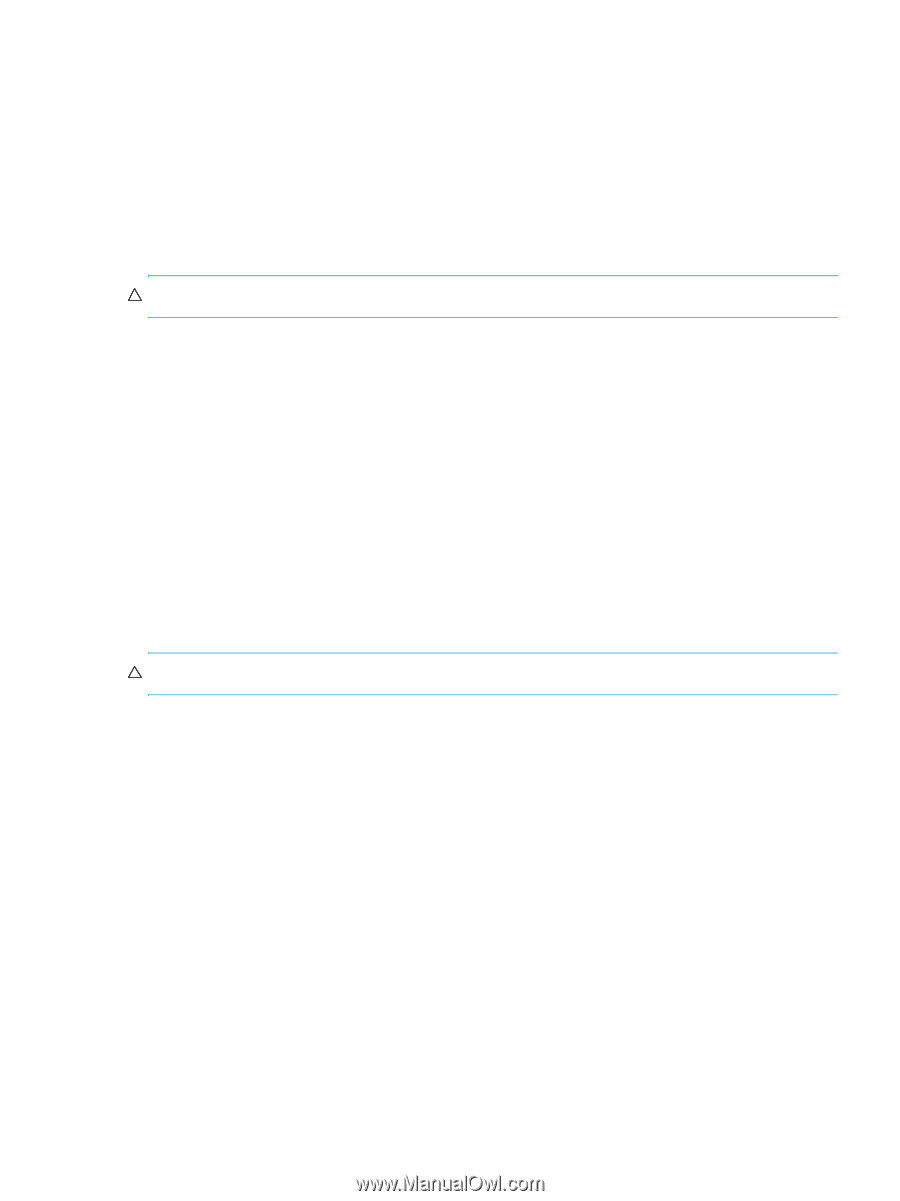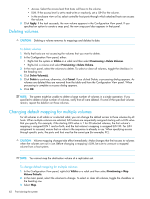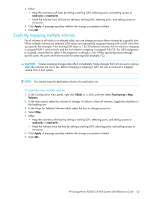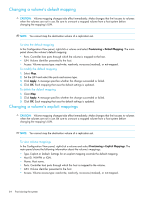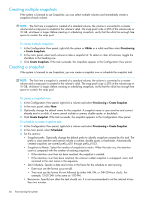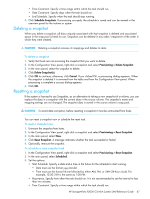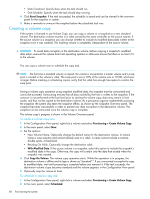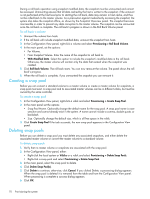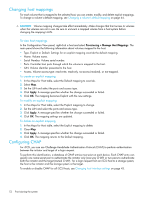HP StorageWorks P2000 HP StorageWorks P2000 G3 MSA System SMU Reference Guide - Page 67
Deleting a snapshot, To reset a snapshot now, To schedule a reset snapshot task
 |
View all HP StorageWorks P2000 manuals
Add to My Manuals
Save this manual to your list of manuals |
Page 67 highlights
• Time Constraint. Specify a time range within which the task should run. • Date Constraint. Specify days when the task should run. • End Schedule. Specify when the task should stop running. 4. Click Schedule Snapshots. If processing succeeds, the schedule is saved and can be viewed in the overview panel for the volume or system. Deleting a snapshot When you delete a snapshot, all data uniquely associated with that snapshot is deleted and associated space in the snap pool is freed for use. Snapshots can be deleted in any order, irrespective of the order in which they were created. CAUTION: Deleting a snapshot removes its mappings and deletes its data. To delete a snapshot 1. Verify that hosts are not accessing the snapshot that you want to delete. 2. In the Configuration View panel, right-click a snapshot and select Provisioning > Delete Snapshot. 3. In the main panel, select the snapshot to delete. 4. Click Delete Snapshot(s). 5. Click OK to continue; otherwise, click Cancel. If you clicked OK, a processing dialog appears. When the snapshot is deleted it is removed from the table and from the Configuration View panel. When processing is complete a success dialog appears. 6. Click OK. Resetting a snapshot If the system is licensed to use Snapshots, as an alternative to taking a new snapshot of a volume, you can replace the data in a snapshot with the current data in the source volume. The snapshot's name and mapping settings are not changed. The snapshot data is stored in the source volume's snap pool. CAUTION: To avoid data corruption, before resetting a snapshot it must be unmounted from hosts. You can reset a snapshot now or schedule the reset task. To reset a snapshot now 1. Unmount the snapshot from hosts. 2. In the Configuration View panel, right-click a snapshot and select Provisioning > Reset Snapshot. 3. In the main panel, select Now. 4. Click Reset Snapshot. A message indicates whether the task succeeded or failed. 5. Optionally, remount the snapshot. To schedule a reset snapshot task 1. In the Configuration View panel, right-click a snapshot and select Provisioning > Reset Snapshot. 2. In the main panel, select Scheduled. 3. Set the options: • Start Schedule. Specify a date and a time in the future for the schedule to start running. • Date must use the format yyyy-mm-dd. • Time must use the format hh:mm followed by either AM, PM, or 24H (24-hour clock). For example, 13:00 24H is the same as 1:00 PM. • Recurrence. Specify how often the task should run. It is not recommended to set the interval to less than two minutes. • Time Constraint. Specify a time range within which the task should run. HP StorageWorks P2000 G3 MSA System SMU Reference Guide 67