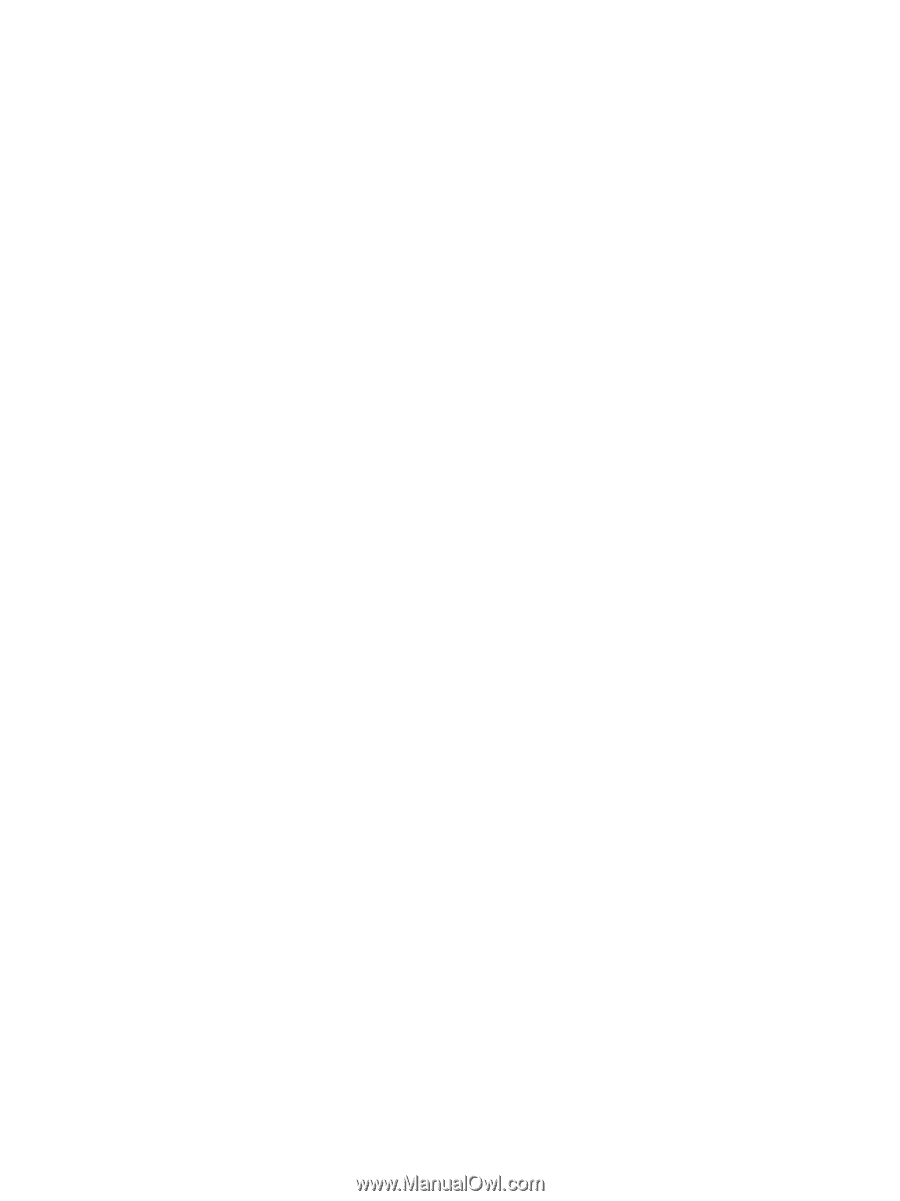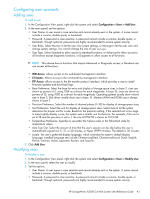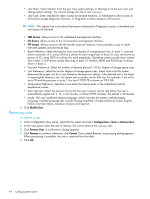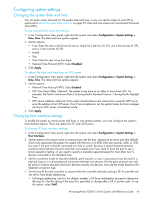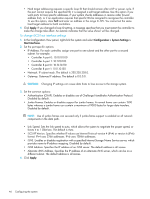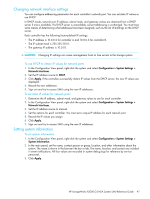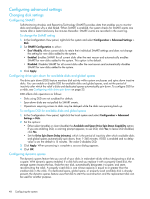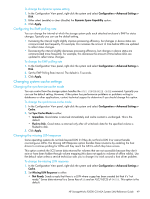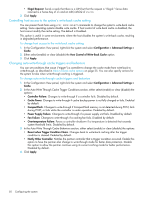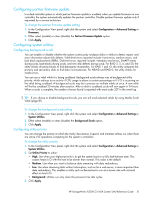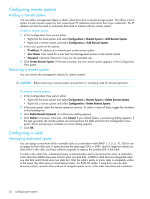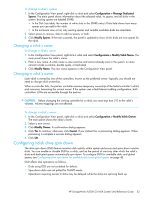HP StorageWorks P2000 HP StorageWorks P2000 G3 MSA System SMU Reference Guide - Page 48
Configuring advanced settings, Changing disk settings, Configuring SMART
 |
View all HP StorageWorks P2000 manuals
Add to My Manuals
Save this manual to your list of manuals |
Page 48 highlights
Configuring advanced settings Changing disk settings Configuring SMART Self-Monitoring Analysis and Reporting Technology (SMART) provides data that enables you to monitor disks and analyze why a disk failed. When SMART is enabled, the system checks for SMART events one minute after a restart and every five minutes thereafter. SMART events are recorded in the event log. To change the SMART setting 1. In the Configuration View panel, right-click the system and select Configuration > Advanced Settings > Disk. 2. Set SMART Configuration to either: • Don't Modify. Allows current disks to retain their individual SMART settings and does not change the setting for new disks added to the system. • Enabled. Enables SMART for all current disks after the next rescan and automatically enables SMART for new disks added to the system. This option is the default. • Disabled. Disables SMART for all current disks after the next rescan and automatically disables SMART for new disks added to the system. 3. Click Apply. Configuring drive spin down for available disks and global spares The drive spin down (DSD) feature monitors disk activity within system enclosures and spins down inactive disks. You can enable or disable DSD for available disks and global spares, and set the period of inactivity after which the vdisk's disks and dedicated spares automatically spin down. To configure DSD for a vdisk, see Configuring vdisk drive spin down on page 53. DSD affects disk operations as follows: • Disks using DSD are not scrubbed for defects. • Spun-down disks are not polled for SMART events. • Operations requiring access to disks may be delayed while the disks are spinning back up. To configure DSD for available disks and global spares 1. In the Configuration View panel, right-click the local system and select Configuration > Advanced Settings > Disk. 2. Set the options: • Either select (enable) or clear (disable) the Available and Spare Drive Spin Down Capability option. If you are enabling DSD, a warning prompt appears; to use DSD, click Yes; to leave DSD disabled, click No. • Set the Drive Spin Down Delay (minutes), which is the period of inactivity after which available disks and global spares automatically spin down, from 1-360 minutes. If DSD is enabled and no delay value is set, the default is 15 minutes. The value 0 disables DSD. 3. Click Apply. When processing is complete a success dialog appears. 4. Click OK. Configuring dynamic spares The dynamic spares feature lets you use all of your disks in redundant vdisks without designating a disk as a spare. With dynamic spares enabled, if a disk fails and you replace it with a properly sized disk, the storage system rescans the bus, finds the new disk, automatically designates it a spare, and starts reconstructing the vdisk. A properly sized disk is one whose capacity is equal to or greater than the smallest disk in the vdisk. If a dedicated spare, global spare, or properly sized available disk is already present, the dynamic spares feature uses that disk to start the reconstruction and the replacement disk can be used for another purpose. 48 Configuring the system