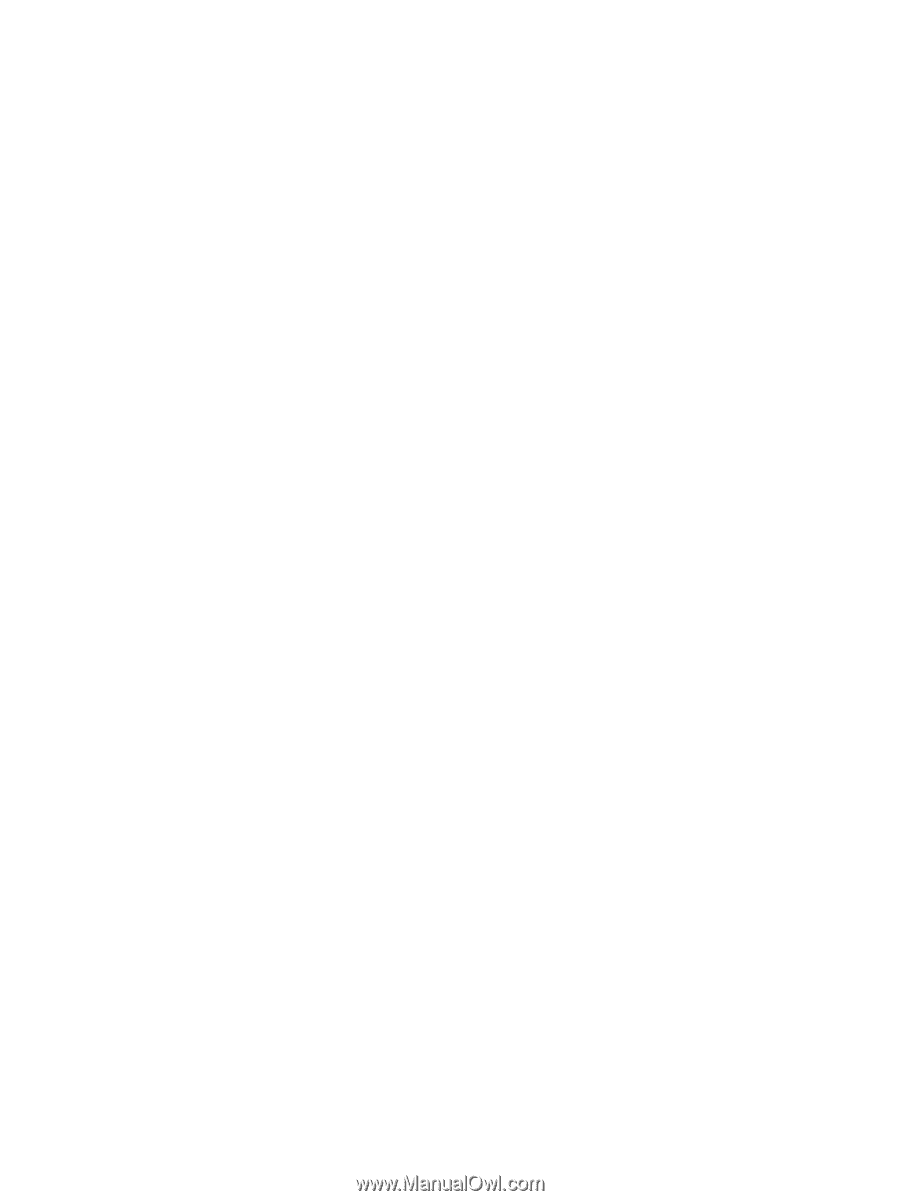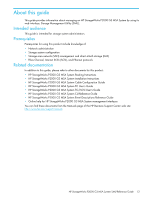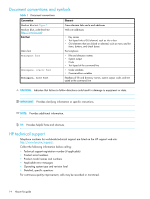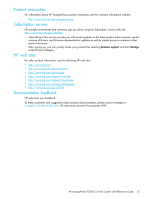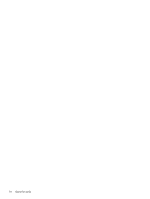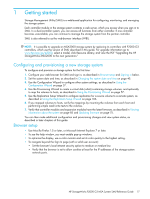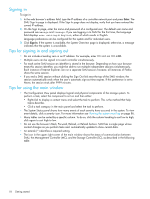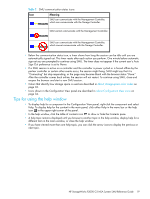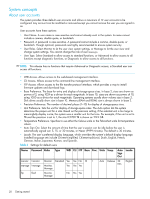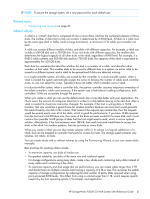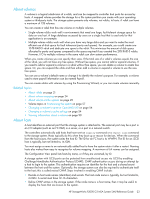HP StorageWorks P2000 HP StorageWorks P2000 G3 MSA System SMU Reference Guide - Page 18
Signing in, Tips for signing in and signing out, Tips for using the main window, Enter - default ip address
 |
View all HP StorageWorks P2000 manuals
Add to My Manuals
Save this manual to your list of manuals |
Page 18 highlights
Signing in To sign in: 1. In the web browser's address field, type the IP address of a controller network port and press Enter. The SMU Sign In page is displayed. If the Sign In page does not display, verify that you have entered the correct IP address. 2. On the Sign In page, enter the name and password of a configured user. The default user name and password are manage and !manage. If you are logging in to SMU for the first time, the Language field displays user setting or English, either of which results in English. Language preferences can be configured for the system and for individual users. 3. Click Sign In. If the system is available, the System Overview page is displayed; otherwise, a message indicates that the system is unavailable. Tips for signing in and signing out • Do not include a leading zero in an IP address. For example, enter 10.1.4.6 not 10.1.4.06. • Multiple users can be signed in to each controller simultaneously. • For each active SMU session an identifier is stored in the browser. Depending on how your browser treats this session identifier, you might be able to run multiple independent sessions simultaneously. Each instance of Internet Explorer can run a separate SMU session; however, all instances of Firefox share the same session. • If you end a SMU session without clicking the Sign Out link near the top of the SMU window, the session automatically ends when the user's automatic sign-out time expires. If this preference is set to Never, the session ends after 9999 minutes. Tips for using the main window • The Configuration View panel displays logical and physical components of the storage system. To perform a task, select the component to act on and then either: • Right-click to display a context menu and select the task to perform. This is the method that help topics describe. • Click a task category in the main panel and select the task to perform. • The System Status panel shows how many events of each severity have occurred in the system. To view event details, click a severity icon. For more information see Viewing the system event log on page 86. • Many tables can be sorted by a specific column. To do so, click the column heading to sort low to high; click again to sort high to low. • Do not use the browser's Back, Forward, Reload, or Refresh buttons. SMU has a single page whose content changes as you perform tasks and automatically updates to show current data. • An asterisk (*) identifies a required setting. • The icon in the upper right corner of the main window shows the status of communication between SMU, the Management Controller (MC), and the Storage Controller (SC), as described in the following table. 18 Getting started