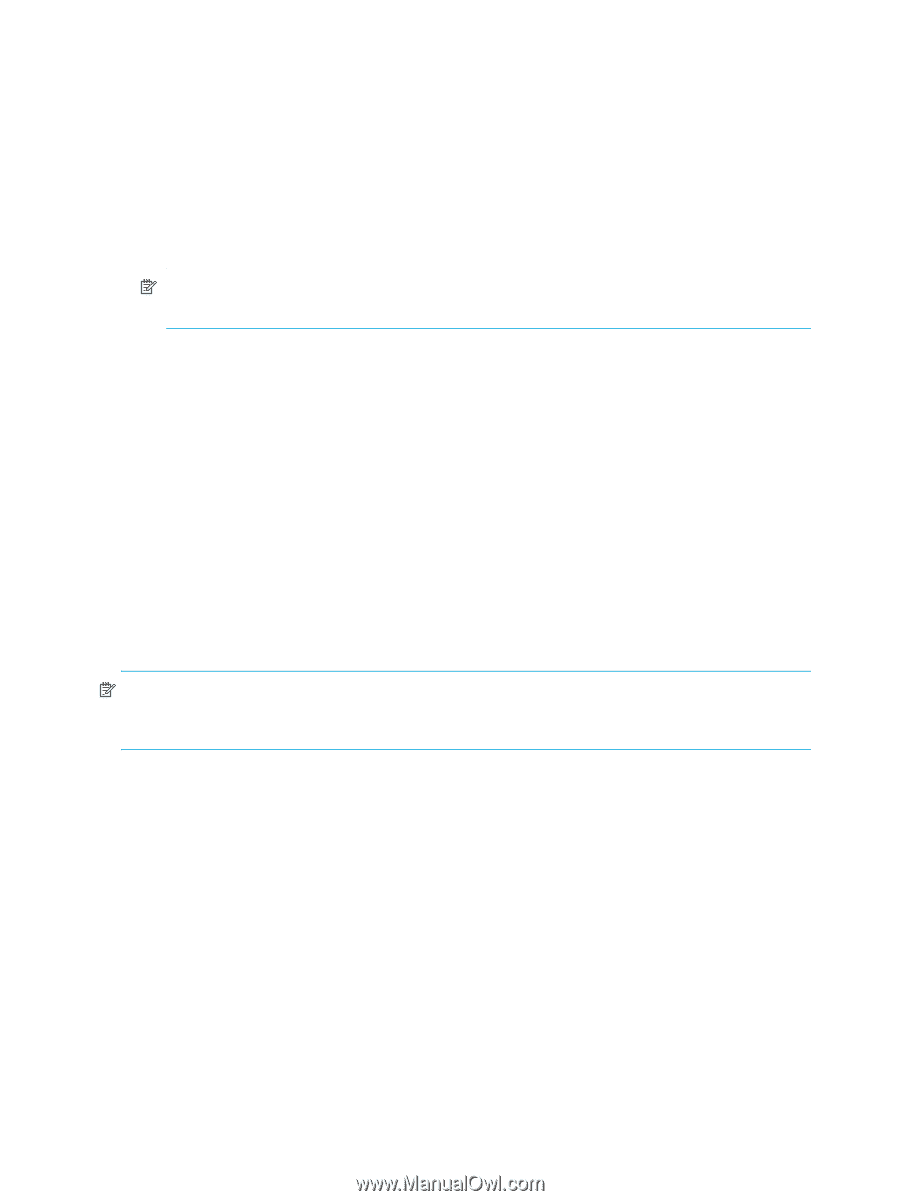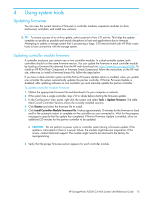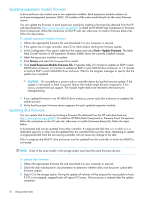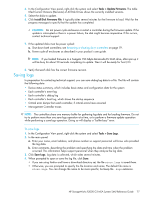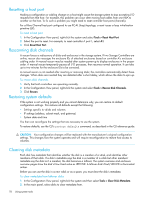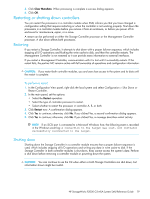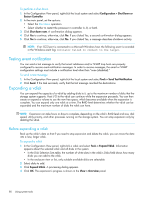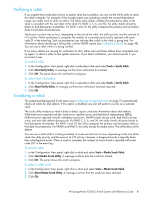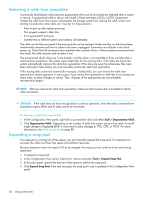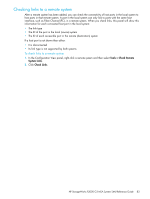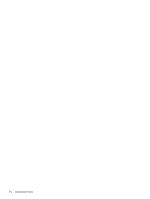HP StorageWorks P2000 HP StorageWorks P2000 G3 MSA System SMU Reference Guide - Page 80
Testing event notification, Expanding a vdisk
 |
View all HP StorageWorks P2000 manuals
Add to My Manuals
Save this manual to your list of manuals |
Page 80 highlights
To perform a shut down 1. In the Configuration View panel, right-click the local system and select Configuration > Shut Down or Restart Controller. 2. In the main panel, set the options: • Select the Shut down operation. • Select whether to restart the processor in controller A, B, or both. 3. Click Shut down now. A confirmation dialog appears. 4. Click Yes to continue; otherwise, click No. If you clicked Yes, a second confirmation dialog appears. 5. Click Yes to continue; otherwise, click No. If you clicked Yes, a message describes shutdown activity. NOTE: If an iSCSI port is connected to a Microsoft Windows host, the following event is recorded in the Windows event log: Initiator failed to connect to the target. Testing event notification You can send a test message to verify that email addresses and/or SNMP trap hosts are properly configured to receive event-notification messages. In order to receive messages, the email or SNMP configuration settings must include a notification level other than "none (disabled)." To send a test message 1. In the Configuration View panel, right-click the local system and select Tools > Send Test Notification. 2. Click Send. If the task succeeds, verify that the test message reached the destinations. Expanding a vdisk You can expand the capacity of a vdisk by adding disks to it, up to the maximum number of disks that the storage system supports. Host I/O to the vdisk can continue while the expansion proceeds. You can then create or expand a volume to use the new free space, which becomes available when the expansion is complete. You can expand only one vdisk at a time. The RAID level determines whether the vdisk can be expanded and the maximum number of disks the vdisk can have. NOTE: Expansion can take hours or days to complete, depending on the vdisk's RAID level and size, disk speed, utility priority, and other processes running on the storage system. You can stop expansion only by deleting the vdisk. Before expanding a vdisk Back up the vdisk's data so that if you need to stop expansion and delete the vdisk, you can move the data into a new, larger vdisk. To expand a vdisk 1. In the Configuration View panel, right-click a vdisk and select Tools > Expand Vdisk. Information appears about the selected vdisk and all disks in the system. • In the Disk Selection Sets table, the number of white slots in the vdisk's Disks field shows how many disks you can add to the vdisk. • In the enclosure view or list, only suitable available disks are selectable. 2. Select disks to add. 3. Click Expand Vdisk. A processing dialog appears. 4. Click OK. The expansion's progress is shown in the View > Overview panel. 80 Using system tools