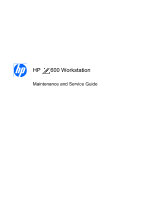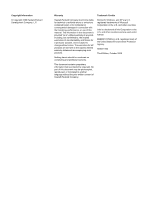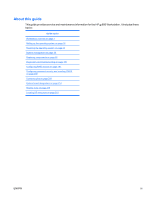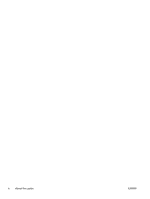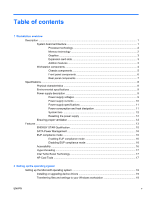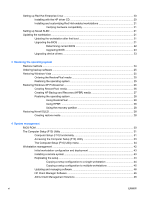HP Z600 HP Z600 Workstation Maintenance and Service Guide
HP Z600 - Workstation - 6 GB RAM Manual
 |
UPC - 884962074053
View all HP Z600 manuals
Add to My Manuals
Save this manual to your list of manuals |
HP Z600 manual content summary:
- HP Z600 | HP Z600 Workstation Maintenance and Service Guide - Page 1
HP 600 Workstation Maintenance and Service Guide - HP Z600 | HP Z600 Workstation Maintenance and Service Guide - Page 2
and is subject to change without notice. The warranties for HP products are set forth in the express limited warranty statements accompanying consent of Hewlett-Packard Company. Trademark Credits Microsoft, Windows, and XP are U.S. registered trademarks of Microsoft Corporation in the U.S. and - HP Z600 | HP Z600 Workstation Maintenance and Service Guide - Page 3
the HP 600 Workstation. It includes these topics: Guide topics Workstation overview on page 1 Setting up the operating system on page 18 Restoring the operating system on page 24 System management on page 30 Replacing components on page 62 Diagnostics and troubleshooting on page 150 Configuring RAID - HP Z600 | HP Z600 Workstation Maintenance and Service Guide - Page 4
iv About this guide ENWW - HP Z600 | HP Z600 Workstation Maintenance and Service Guide - Page 5
supply description ...9 Power supply voltages 9 Power supply currents 10 Power supply specifications 11 Power consumption and heat dissipation 11 System fans ...12 Resetting the power supply 12 Ensuring proper ventilation 12 Features ...13 ENERGY STAR Qualification 15 SATA Power Management - HP Z600 | HP Z600 Workstation Maintenance and Service Guide - Page 6
media ...28 4 System management BIOS ROM ...30 The Computer Setup (F10) Utility ...31 Computer Setup (F10) functionality 31 Accessing the Computer Setup (F10) Utility 33 The Computer Setup (F10) Utility menu 34 Workstation management ...42 Initial workstation configuration and deployment 43 - HP Z600 | HP Z600 Workstation Maintenance and Service Guide - Page 7
50 SATA hard disk drive security 51 DriveLock applications 52 Using DriveLock 52 Password security 54 Establishing a setup password using Computer Setup (F10) Utility 54 Establishing a power-on password using workstation setup 55 Entering a power-on password 55 Entering a setup password 56 - HP Z600 | HP Z600 Workstation Maintenance and Service Guide - Page 8
67 Special handling of components 67 Cables and connectors 67 Hard drives ...68 Lithium coin cell battery 68 Customer self-repair panel 78 Installing the right side panel 78 Power supply ...78 Removing the power supply 78 Installing the power supply 79 Speaker ...79 Removing the speaker 79 - HP Z600 | HP Z600 Workstation Maintenance and Service Guide - Page 9
122 Removing the rear system fan assembly 122 Installing the rear system fan assembly 122 Memory fan ...122 Removing the memory fan 122 Installing the memory fan 124 Memory ...125 DIMM installation guidelines 125 Supported DIMM configurations 125 BIOS errors and warnings 125 Removing - HP Z600 | HP Z600 Workstation Maintenance and Service Guide - Page 10
startup ...153 Diagnosis during operation 154 Troubleshooting checklist ...154 HP troubleshooting resources and tools 156 HP Support Assistant ...156 HP Help and Support Center 156 E-support ...156 Troubleshooting a problem 157 Instant Support and Active Chat 157 Customer Advisories, Customer - HP Z600 | HP Z600 Workstation Maintenance and Service Guide - Page 11
Solving power supply problems 162 Testing power supply 162 Solving diskette problems 163 Solving hard drive problems 164 Solving display problems 166 Solving audio problems 168 Solving printer problems 169 Self-troubleshooting with HP Vision Field Diagnostics 170 Overview ...170 Downloading - HP Z600 | HP Z600 Workstation Maintenance and Service Guide - Page 12
the password jumper ...201 Clearing and Resetting the CMOS 201 Using the CMOS Button 201 Using the Computer Setup (F10) Utility to Reset CMOS 202 Appendix A Connector pins Appendix B System board designators Appendix C Routine Care General cleaning safety precautions 216 Cleaning the workstation - HP Z600 | HP Z600 Workstation Maintenance and Service Guide - Page 13
presents an overview of the hardware components of the workstation. It includes these topics: Topics Description on page 1 Specifications on page 8 Features on page 13 Description The following sections describe the workstation system board architecture and components, and includes these topics - HP Z600 | HP Z600 Workstation Maintenance and Service Guide - Page 14
lanes connected. Processor technology This workstation uses the Intel® 5520 chipset to support the latest Quad Core Intel® Xeon™ processor 5500 Series, including processors up to 95W. These processors incorporate an integrated 3-channel memory controller, microarchitecture improvements, and large - HP Z600 | HP Z600 Workstation Maintenance and Service Guide - Page 15
been upgraded to PCIe Gen2. Addition features Redundant array of independent disks (RAID) configurations for SATA support modes 0, 1, 5 and 10. eSATA (3.0 Gbps) is supported using an optional adapter. This workstation provides nine external and three internal USB 2.0 ports. The 650W power supply is - HP Z600 | HP Z600 Workstation Maintenance and Service Guide - Page 16
, and includes these topics: Topics Chassis components on page 5 Front panel components on page 6 Rear panel components on page 7 For complete and current information on supported accessories and components for the workstation, see http://partsurfer.hp.com. 4 Chapter 1 Workstation overview ENWW - HP Z600 | HP Z600 Workstation Maintenance and Service Guide - Page 17
1-1 Workstation component descriptions Item Description Item Description 1 Side access panel 10 System board 2 Side access panel key lock 11 PCIe/graphics card 3 Memory duct/fan housing 12 PCI card 4 Rear system fan assembly 13 Power supply 5 Hard disk drive 14 Expansion card guide and - HP Z600 | HP Z600 Workstation Maintenance and Service Guide - Page 18
(optional, and plugged unless configured) 4 Optical disk drive eject button 9 Optical disk drive activity light 5 USB 2.0 connectors (3) 10 5.25-inch drive bay * Refer to the Maintenance and Service Guide for the workstation for specific front panel connector information. 6 Chapter - HP Z600 | HP Z600 Workstation Maintenance and Service Guide - Page 19
following figure shows the rear panel of a typical workstation configuration. Figure 1-4 Rear panel NOTE: The rear panel Audio line-out connector (green) 3 RJ-45 network connector 9 Microphone connector (pink) 4 Audio line-in connector (blue) 10 PS/2 keyboard (purple) 5 BIST LED 6 Power - HP Z600 | HP Z600 Workstation Maintenance and Service Guide - Page 20
characteristics on page 8 Environmental specifications on page 9 Power supply description on page 9 Ensuring proper ventilation on page 12 Physical characteristics The following table lists the workstation physical characteristics. Weight (Typical configuration) Chassis Dimensions 14.4-19 - HP Z600 | HP Z600 Workstation Maintenance and Service Guide - Page 21
specifications of HP Workstations. Table 1-4 HP Workstation environmental specifications Temperature supplies power to CPU0 and CPU0 fan +12 V-CPU1 Input to onboard regulator that supplies power to CPU1 and CPU1 fan +12 V-M Input to onboard regulator that supplies power to memory and memory fans - HP Z600 | HP Z600 Workstation Maintenance and Service Guide - Page 22
Power supply currents Table 1-6 Maximum current per rail Voltage rail 650W maximum continuous +5 V-SB 3.0A CAUTION: Do not exceed 650 watts of total continuous output power. Do not exceed 54.2A (650W) of 12V (CPU0/CPU1/M/B/DG/S) power combination. 10 Chapter 1 Workstation overview ENWW - HP Z600 | HP Z600 Workstation Maintenance and Service Guide - Page 23
Tolerant Full Ranging Power Supply Yes (withstands power surges up to 2000V) Power consumption and heat dissipation Power consumption and heat dissipation specifications are available for multiple configurations. To review available specifications, see http://www.hp.com/go/quickspecs. To reach zero - HP Z600 | HP Z600 Workstation Maintenance and Service Guide - Page 24
CPU heatsink. Resetting the power supply If an overload triggers the power supply overload protection, power is immediately disconnected. To reset the power supply: 1. Disconnect the power cord from the workstation. 2. Determine what caused the overload and fix the problem. For troubleshooting - HP Z600 | HP Z600 Workstation Maintenance and Service Guide - Page 25
cabinet ventilation and ensure that the ambient temperature within the cabinet does not exceed published limits. ● Never restrict the incoming or outgoing airflow of the workstation by blocking any vents or air intakes as shown in the following figure. Figure 1-6 Proper - HP Z600 | HP Z600 Workstation Maintenance and Service Guide - Page 26
ENERGY STAR Qualification on page 15 EUP compliance mode on page 16 Accessibility on page 16 Topics Hyper-threading on page 17 Intel Turbo Boost Technology on page 17 HP Cool Tools on page 17 14 Chapter 1 Workstation overview ENWW - HP Z600 | HP Z600 Workstation Maintenance and Service Guide - Page 27
sleep mode through user interaction with any of the computer input devices (mouse, keyboard, and so on). when configured with Wake On LAN (WOL) enabled, the workstation can also be woken by a network signal. See the EPA ENERGY STAR Power Management Web site for more information about the energy and - HP Z600 | HP Z600 Workstation Maintenance and Service Guide - Page 28
. The SATA power management feature is enabled in the F10 Computer Setup (F10) Utility for use with devices that have this capability. When enabled, this feature helps reduce power consumption and extend battery life in the HP workstation. EUP compliance mode This workstation provides EUP compliance - HP Z600 | HP Z600 Workstation Maintenance and Service Guide - Page 29
off and power is diverted to the active cores to increase their efficiency. You can enable and disable Turbo Boost in the workstation BIOS menu. For instructions on setting BIOS features, see {Xref Error! Target does not exist.}. HP Cool Tools An HP Workstation with Windows XP Professional includes - HP Z600 | HP Z600 Workstation Maintenance and Service Guide - Page 30
Linux on page 20 Setting up Novell SLED on page 21 Updating the workstation on page 21 This chapter also includes information on how to determine that you have the latest BIOS, drivers, and software updates installed on the workstation. CAUTION: Do not add optional hardware or third-party devices to - HP Z600 | HP Z600 Workstation Maintenance and Service Guide - Page 31
system installation and configuration instructions, see the operating system documentation that was provided with the workstation. Additional information is available in the online help tool after you successfully install the operating system. Installing or upgrading device drivers To install - HP Z600 | HP Z600 Workstation Maintenance and Service Guide - Page 32
are currently available for download at http://www.hp.com/support/workstation_swdrivers. Installing with the HP driver CD To install the HP driver CD, see "Installing with the HP Installer Kit for Linux" in the HP Workstations for Linux manual at http://www.hp.com/support/workstation_manuals. 20 - HP Z600 | HP Z600 Workstation Maintenance and Service Guide - Page 33
on page 23 for instructions. ● Become familiar with your available HP resources. ● Consider a subscription to Driver Alerts at http://www.hp.com/go/subscriberschoice. Upgrading the BIOS For optimum performance, determine the BIOS revision on the workstation, and upgrade it if necessary. ENWW - HP Z600 | HP Z600 Workstation Maintenance and Service Guide - Page 34
of the screen. 2. Press F10 to enter the F10 Setup utility. The F10 Setup utility displays the workstation BIOS version under File > System Information. 3. Note the workstation BIOS version so that you can compare it with the BIOS versions that appear on the HP website. 22 Chapter 2 Setting up the - HP Z600 | HP Z600 Workstation Maintenance and Service Guide - Page 35
site to download the latest drivers. To upgrade device drivers: 1. Go to http://www.hp.com/go/workstationsupport. 2. Select Download Drivers and Software from the left menu column under Tasks. 3. Follow the instructions to find the latest drivers available for the workstation. If a needed driver is - HP Z600 | HP Z600 Workstation Maintenance and Service Guide - Page 36
on the system partition at the time the recovery point was made is saved. NOTE: HP Backup and Restore is only supported on the HP xw6600 and xw8600 Workstations. The Recovery Point is saved to the hard drive and can be burned to media for safekeeping. CAUTION: These methods restore the operating - HP Z600 | HP Z600 Workstation Maintenance and Service Guide - Page 37
ordered restore media with your workstation, the media is included with your workstation components. If you did not order restore media, call HP Support and request a RestorePlus! media kit. For worldwide technical support phone numbers, see http://www.hp.com/support. Restoring the operating system - HP Z600 | HP Z600 Workstation Maintenance and Service Guide - Page 38
Creating RestorePlus! media The RestorePlus! kit can be created using the files contained on the hard drive. To create the restore media: 1. Boot the workstation. 2. During boot up, an HP Backup and Recovery Manager screen is displayed prompting you to create Recovery CDs or DVDs. Select Now. 3. An - HP Z600 | HP Z600 Workstation Maintenance and Service Guide - Page 39
supported on Windows XP systems. For details, refer to the documentation on the Supplemental Software - HP Backup and Recovery CD included with the workstation instructions. 2. Burn the IRP to media from HPBR. Select HPBR Start > All Programs > HP Backup & Recovery > HP Backup and Recovery Manager. - HP Z600 | HP Z600 Workstation Maintenance and Service Guide - Page 40
system that shipped with Windows XP includes a recovery partition. enter the Recovery Manager, press F11. TIP: The opportunity to press F11 during the boot process is small. It comes about the time the F10 prompt appears. NOTE: To ensure that the recovery processes reinstall on the correct hard drive - HP Z600 | HP Z600 Workstation Maintenance and Service Guide - Page 41
NOTE: Make copies of the ISO recovery images on CD as backup files in case your workstation experiences a hard drive failure. ENWW Restoring Novell SLED 29 - HP Z600 | HP Z600 Workstation Maintenance and Service Guide - Page 42
such as Power on Self Test (POST), PCI device initialization, Plug and Play support, power management, and the Computer Setup (F10) Utility. The BIOS ROM is a 2-MB Serial Peripheral Interface (SPI) port. See http://www.hp.com/go/quickspecs to review the latest BIOS ROM specifications. 30 Chapter - HP Z600 | HP Z600 Workstation Maintenance and Service Guide - Page 43
SATA, SAS, diskette drives, optical disk drives, network drives, and LS-120 drives. ● Configure the boot priority of SATA and SAS hard-drive controllers. ● Enable or disable Network Server Mode, which enables the workstation to start the operating system when the power-on password is enabled with or - HP Z600 | HP Z600 Workstation Maintenance and Service Guide - Page 44
ability (if supported by hardware). ● Replicate the workstation setup by saving system configuration information on CD or diskette and restoring it on workstations. ● Execute self-tests on specified SATA and SAS hard disk drives (if supported by the drive). 32 Chapter 4 System management ENWW - HP Z600 | HP Z600 Workstation Maintenance and Service Guide - Page 45
● To reset to factory settings, select File>Default setup>Restore Factory Settings as Default. Press F10 to accept the changes, and then select Apply Defaults and Exit. This restores the original factory system defaults. CAUTION: Do not power off the workstation while the ROM is saving the Computer - HP Z600 | HP Z600 Workstation Maintenance and Service Guide - Page 46
temperatures and fan speeds. Set Time and Date Enables you to set system time and date. Flash System ROM Enables you to upgrade the BIOS from a ROM image on diskette, CD, or USB. Replicated Setup Provides these options: ● Save to Removable Media-Saves the workstation configuration, including - HP Z600 | HP Z600 Workstation Maintenance and Service Guide - Page 47
setup. and Exit Storage Device Configuration Lists installed non-SCSI storage devices (except SATA devices) and provides options for obtaining specific information about each device: ● Hard Disk-Provides information about the hard disk drives in the workstation. It is available in IDE Mode - HP Z600 | HP Z600 Workstation Maintenance and Service Guide - Page 48
is the default boot order presented in the menu: ● Optical Drive ● Diskette Drive ● USB Device ● Hard Drive ● Embedded Ethernet controller ● Embedded Ethernet controller (ASF) Second embedded LAN. (Not available in some configurations.) Press Enter to drag a device to a preferred place. Press F5 to - HP Z600 | HP Z600 Workstation Maintenance and Service Guide - Page 49
become available: ● Power-On Authentication Support-Enables and disables an authentication feature that requires you to enter a TPM user key password to start the workstation. This feature uses the TPM to generate and store the authentication password. ● Reset Authentication Credential-Resets the - HP Z600 | HP Z600 Workstation Maintenance and Service Guide - Page 50
become available: ◦ Power-On Authentication Support-Enables and disables an authentication feature that requires you to enter a TPM user key password to start the workstation. This feature uses the TPM to generate and store the authentication password. ◦ Reset Authentication Credential-Resets the - HP Z600 | HP Z600 Workstation Maintenance and Service Guide - Page 51
This delay is sometimes needed for hard disk drives on some expansion cards that spin up slowly (so slowly that they are not ready to start by the time POST is finished). The POST delay also gives you time to select F10 to enter the Computer Setup (F10) Utility. BIOS Power-On Enables you to disable - HP Z600 | HP Z600 Workstation Maintenance and Service Guide - Page 52
Slot 5 option ROM download (Enable or Disable) Slot 6 - PCI 32/33 Slot 6 option ROM download (Enable or Disable), and latency timer and speed Slot 7 - PCIe2 x16(8) Slot 7 option ROM download (Enable or Disable), and latency timer and speed HP Z600 PCI slots 40 Chapter 4 System management ENWW - HP Z600 | HP Z600 Workstation Maintenance and Service Guide - Page 53
Disable), and latency timer and speed Slot 6 - PCI 32/33 Slot 6 option ROM download (Enable or Disable), and latency timer and speed HP Z400 Workstation PCI slots Slot 1 - PCIe2 x8 Slot 1 option ROM download (Enable or Disable), and latency timer and speed (4) Slot 2 - PCIe2 x16 Slot 2 option - HP Z600 | HP Z600 Workstation Maintenance and Service Guide - Page 54
Solutions on page 46 System Software Manager on page 47 FailSafe Boot Block ROM on page 49 Workstation security on page 50 Fault notification and recovery on page 60 Dual-state power button on page 61 NOTE: Support for specific features described in this guide can vary by model and software - HP Z600 | HP Z600 Workstation Maintenance and Service Guide - Page 55
the contents from one hard disk drive to another The Restore Plus! CD, ROM-based setup, and ACPI hardware provide further assistance with recovery of system software, configuration management and troubleshooting, and power management. Support for specific features described in this guide can vary by - HP Z600 | HP Z600 Workstation Maintenance and Service Guide - Page 56
to Removable Media. Follow the instructions on the screen to create the configuration diskette or USB media device. 5. Power on the workstation you are configuring. 6. Press and hold the F10 key until you enter the Computer Setup (F10) Utility. If necessary, press Enter to bypass the title screen - HP Z600 | HP Z600 Workstation Maintenance and Service Guide - Page 57
utility, see http://www.hp.com/support/ files. 8. Enter the model number of the workstation. 9. On the configuration diskette, create an autoexec.bat file containing repset.exe and cpqsetup.txt. 10. Power off the workstation you are configuring, insert the configuration diskette or USB device, and - HP Z600 | HP Z600 Workstation Maintenance and Service Guide - Page 58
such as device drivers and ROM BIOS ● Remote changing of boot order ● Configuration of system BIOS settings The HP Client Management Solutions (CMS), available for download from http://www.hp.com/go/ easydeploy, are standards-based solutions for managing and controlling workstations in a networked - HP Z600 | HP Z600 Workstation Maintenance and Service Guide - Page 59
specific IT environment. To learn more about the PCN application and to create a custom profile, see Subscriber's Choice on page 47. Subscriber's Choice Subscriber's Choice is a client-based service from HP that supplies you with personalized product tips, feature articles, and driver and support - HP Z600 | HP Z600 Workstation Maintenance and Service Guide - Page 60
establishing a setup password in the Computer Setup (F10) Utility, you can protect the ROM from being inadvertently updated or overwritten. This function is important to ensure the operating integrity of the workstation. To upgrade the ROM, download the latest SoftPaq images from www.hp.com/support - HP Z600 | HP Z600 Workstation Maintenance and Service Guide - Page 61
optical disk drives, remove it. 2. Insert a BIOS image CD into the CD drive. You can also use USB media such as an HP DriveKey. 3. Power off, then power on the workstation. If no BIOS image CD or USB is found, you are prompted to insert one and restart the workstation. If a setup password has been - HP Z600 | HP Z600 Workstation Maintenance and Service Guide - Page 62
on page 50 SATA hard disk drive security on page 51 Password security on page 54 Chassis security on page 58 Asset tracking Asset tracking features incorporated into the workstation provide asset tracking data that can be managed using HP Systems Insight Manager (HP SIM), HP CMS, or other systems - HP Z600 | HP Z600 Workstation Maintenance and Service Guide - Page 63
the password or access the data. DriveLock has been implemented as an extension to Computer Setup (F10) functions. It is only available when hard disk drives that support the ATA security command set are detected. On HP workstations, it is not available when the SATA emulation mode is RAID+AHCI or - HP Z600 | HP Z600 Workstation Maintenance and Service Guide - Page 64
disabled. If a locked hard disk drive is present, POST requires a password to unlock the device. If a power-on password is set and it matches the device's user password, POST does not prompt the user to re-enter the password. Otherwise, the user is prompted to enter a DriveLock password. For a cold - HP Z600 | HP Z600 Workstation Maintenance and Service Guide - Page 65
to enable DriveLock for a specific drive. CAUTION: Forgetting the DriveLock password renders the drive unusable. 6. Enter a new user password, and then press F10 to accept. This password may be 1 to 32 characters long. 7. Enter the password again in the Enter New Password Again field. If you forget - HP Z600 | HP Z600 Workstation Maintenance and Service Guide - Page 66
when the workstation is powered on or restarted. The setup password specifically prevents unauthorized access to the Computer Setup (F10) Utility and can also be used as an override to the power-on password. When prompted for the power-on password, entering the setup password instead enables access - HP Z600 | HP Z600 Workstation Maintenance and Service Guide - Page 67
see a keyboard error message. Disregard it. 3. Select Security>Power-On Password and then follow the onscreen instructions. 4. Before exiting, select File>Save Changes and Exit. Entering a power-on password To enter a power-on password: 1. Restart the workstation. 2. When the key icon appears on the - HP Z600 | HP Z600 Workstation Maintenance and Service Guide - Page 68
, the characters you enter do not appear on the screen. 5. Press Enter. The new password takes effect the next time you power on the workstation. The power-on and setup passwords can also be changed using the Security options in the Computer Setup (F10) Utility. 56 Chapter 4 System management ENWW - HP Z600 | HP Z600 Workstation Maintenance and Service Guide - Page 69
To delete a power-on or setup password: 1. Power on or restart the workstation. 2. Choose from the following: ● To delete the power-on password, go to step 4. ● To delete the setup password, as soon as the workstation is powered on, press and hold F10 until you enter the Computer Setup (F10) Utility - HP Z600 | HP Z600 Workstation Maintenance and Service Guide - Page 70
forget the password, you cannot access the workstation. For instructions about clearing passwords, see Configuring password security and resetting CMOS on can alert you when the workstation side access panel has been removed (if the sensor has been configured in the Computer Setup (F10) Utility). - HP Z600 | HP Z600 Workstation Maintenance and Service Guide - Page 71
remove the solenoid lock password in the Computer Setup (F10) Utility. The solenoid lock FailSafe Key-available from HP-is is a device for manually disabling the solenoid lock. You will need the FailSafe Key in case of forgotten password, power loss, or workstation malfunction. Cable lock (optional - HP Z600 | HP Z600 Workstation Maintenance and Service Guide - Page 72
diagnostics to run on managed PCs and create a summary report of failed tests. Drive Protection System The Drive Protection System (DPS) is a diagnostic tool built into hard disk drives and is installed in select HP workstations. The DPS helps diagnose problems that might result in unwarranted hard - HP Z600 | HP Z600 Workstation Maintenance and Service Guide - Page 73
turn off power to the workstation, press and hold the power button for four seconds. CAUTION: Do not use the power button to power off the workstation unless the system is not responding; turning off the power without operating system interaction can cause data loss. ENWW Workstation management 61 - HP Z600 | HP Z600 Workstation Maintenance and Service Guide - Page 74
5 Replacing components This chapter presents removal and installation procedures for most internal workstation components. It includes these topics: Topics Warnings and cautions on page 63 Service considerations on page 64 Customer self-repair on page 68 Removing and installing components on page 69 - HP Z600 | HP Z600 Workstation Maintenance and Service Guide - Page 75
the system board. Contact an HP authorized reseller or service provider to install the processor. If you plan to install the processor yourself, read all of the instructions carefully before you begin. - Failure to follow the workstation preparation instructions can result in an improperly installed - HP Z600 | HP Z600 Workstation Maintenance and Service Guide - Page 76
Service considerations Review the following service considerations before replacing system components. Cautions, warnings and safety precautions Review the cautions, warnings, and safety precautions before accessing the workstation components. Also, review the Safety and Regulatory Guide that came - HP Z600 | HP Z600 Workstation Maintenance and Service Guide - Page 77
the banana plug connector on the grounding mat or workstation. ● Heel straps, toe straps, and boot straps-These can be used at standing workstations and are compatible with most types of shoes or boots section provides guidelines to prevent ESD damage to equipment. ENWW Service considerations 65 - HP Z600 | HP Z600 Workstation Maintenance and Service Guide - Page 78
and other assembly or soldering aids ● Conductive foam ● Conductive tabletop workstations with a ground cord of one megohm ± 10% resistance ● Static-dissipative table or floor mats with a hard-tie to ground ● Field service kits ● Static awareness labels ● Wrist straps and footwear straps providing - HP Z600 | HP Z600 Workstation Maintenance and Service Guide - Page 79
component removal and installation are: ● Torx T-15 driver ● Flat blade and cross-tip screwdrivers ● Diagnostics software Special handling of components The components included in this section require special handling when servicing the workstation. WARNING! Do not use the front bezel as a handle - HP Z600 | HP Z600 Workstation Maintenance and Service Guide - Page 80
Avoid exposing a hard drive to liquids, temperature extremes, or products with magnetic fields such as monitors or speakers. Lithium coin cell battery The battery included with the workstation provides power to the real-time clock and has a lifetime of about three years. For instructions on battery - HP Z600 | HP Z600 Workstation Maintenance and Service Guide - Page 81
supply on page 78 Speaker on page 79 Side access panel sensor (optional) on page 80 Power switch cable assembly on page 88 Optical bay filler tray on page 89 Optical disk drive on page 92 Slot load optical disk drive (optional) on page 97 Hard disk drive on page 102 System fans on page 120 Memory - HP Z600 | HP Z600 Workstation Maintenance and Service Guide - Page 82
and table identify workstation system board components. Figure 5-1 System board component locations Table 5-2 System board components ID Item Component Item Component 1 Memory power 13 Main power 2 Memory sockets 14 Crisis recovery jumper 3 CPU1 fan 15 Front system fan 4 CPU1 socket 16 - HP Z600 | HP Z600 Workstation Maintenance and Service Guide - Page 83
Table 5-2 System board components ID (continued) Item Component Item Component 8 CPU power 20 SATA 9 Flexible diskette drive 21 Internal USB1 10 IOH fan 22 Internal USB-2/DASH 11 Password jumper 23 Front audio 12 Battery 24 PCI 32/33 1 Electrically x16 bandwidth 2 Open-ended slot that - HP Z600 | HP Z600 Workstation Maintenance and Service Guide - Page 84
I/O cable assembly on page 85 Power switch cable assembly on page 88 Optical bay filler tray on page 89 Optical disk drive on page 92 Slot load optical disk drive (optional) on page 97 Hard disk drive on page 102 System fans on page 120 Memory fan on page 122 Memory on page 125 Expansion card slot - HP Z600 | HP Z600 Workstation Maintenance and Service Guide - Page 85
Predisassembly procedures NOTE: Read Warnings and cautions on page 63 before servicing workstation components. Perform the following steps before servicing a workstation: 1. Review the safety information and precautions in Warnings and cautions on page 63 and the Safety and Regulatory Information - HP Z600 | HP Z600 Workstation Maintenance and Service Guide - Page 86
Cable lock (optional) If a cable lock is installed on the workstation, remove it before servicing the workstation. Unlock it and pull it out of the cable lock slot as shown in the following figure. Figure 5-2 Removing the cable lock 74 Chapter 5 Replacing components ENWW - HP Z600 | HP Z600 Workstation Maintenance and Service Guide - Page 87
. When the panel is removed, the card support is removed, allowing access to the expansion cards. Removing the side access panel WARNING! Before removing the workstation side access panel, be sure that the workstation is powered off and that the power cord is disconnected from the electrical outlet - HP Z600 | HP Z600 Workstation Maintenance and Service Guide - Page 88
-controlled solenoid. This section describes how to remove and install the side access panel solenoid lock. Removing the side access panel solenoid lock 1. Power down the workstation and remove the side access panel (see Removing the side access panel on page 75). 2. Lift the rear edge of the top - HP Z600 | HP Z600 Workstation Maintenance and Service Guide - Page 89
3. Remove the two screws that fasten the solenoid lock to the chassis as shown in the following figure. Figure 5-5 Removing the side access panel solenoid lock 4. Disconnect the side access panel solenoid lock cable from the system board 2 and remove the assembly from the chassis. Installing the - HP Z600 | HP Z600 Workstation Maintenance and Service Guide - Page 90
the panel, slide it into position on the workstation, and then fasten it with three T-10 Torx screws. Power supply This section describes how to remove and install a power supply. Removing the power supply 1. Disconnect power from the workstation (see Predisassembly procedures on page 73). 2. Remove - HP Z600 | HP Z600 Workstation Maintenance and Service Guide - Page 91
chassis, rotate the handle inward until it snaps into place to secure the power supply. Speaker This section describes how to remove and install the speaker. Removing the speaker 1. Disconnect power from the workstation (see Predisassembly procedures on page 73). 2. Remove the side access panel (see - HP Z600 | HP Z600 Workstation Maintenance and Service Guide - Page 92
the side access panel sensor 1. Disconnect power from the workstation (see Predisassembly procedures on page 73). 2. Remove the side access panel (see Removing the side access panel on page 75). 3. Remove the power supply from the chassis (see Removing the power supply on page 78). 80 Chapter - HP Z600 | HP Z600 Workstation Maintenance and Service Guide - Page 93
steps. NOTE: The cable must be looped and stored in the cable clip provided to ensure it is not in the power supply sliding zone. Power connections For help with identifying power cables, see the following figure and table. Ensure that all cables are routed or tied so they cannot interfere with the - HP Z600 | HP Z600 Workstation Maintenance and Service Guide - Page 94
configuration Table 5-4 Power connector description Item Description P1 Main power P2 Memory power P3 Memory power P4 SATA power P5 SATA power P6 IDE power P7 FDD power Item P10 P24 P25 A B C Description Graphics power Power to main and drives Power to CPU and memory Power supply - HP Z600 | HP Z600 Workstation Maintenance and Service Guide - Page 95
Upper front bezel This section describes how to remove and replace the upper front bezel. Removing the upper front bezel 1. Disconnect power from the workstation (see Predisassembly procedures on page 73). 2. Remove the side access panel (see Removing the side access panel on page 75). 3. Remove the - HP Z600 | HP Z600 Workstation Maintenance and Service Guide - Page 96
Lower front bezel This section describes how to remove and install the lower front bezel. Removing the lower front bezel 1. Disconnect power from the workstation (see Predisassembly procedures on page 73). 2. Remove the side access panel (see Removing the side access panel on page 75). 3. Remove the - HP Z600 | HP Z600 Workstation Maintenance and Service Guide - Page 97
. Removing the front panel I/O cable assembly 1. Disconnect power from the workstation (seePredisassembly procedures on page 73 ). 2. Remove the side access panel (see Removing the side access panel on page 75). 3. Remove the expansion card guide/front fan holder (see Removing the front system - HP Z600 | HP Z600 Workstation Maintenance and Service Guide - Page 98
front panel cable I/O assembly down, then out of the chassis 2 as shown in the following figure. Figure 5-14 Removing the front panel I/O cable assembly 8. Carefully guide the front panel I/O cable assembly from the chassis. 86 Chapter 5 Replacing components ENWW - HP Z600 | HP Z600 Workstation Maintenance and Service Guide - Page 99
Installing the front panel I/O cable assembly 1. With power removed and the chassis open, guide the front panel I/O cable assembly cables through the chassis openings from which they were removed. 2. Place the front panel I/O cable assembly in the chassis and guide it into position as shown in the - HP Z600 | HP Z600 Workstation Maintenance and Service Guide - Page 100
switch cable assembly This section describes how to remove and install the power switch cable assembly. Removing the power switch cable assembly 1. Disconnect power from the workstation (see Predisassembly procedures on page 73). 2. Remove the side access panel (see Removing the side access panel - HP Z600 | HP Z600 Workstation Maintenance and Service Guide - Page 101
guide the cable out of the chassis from its location behind the right side panel as shown in the following figure. Figure 5-19 Removing the power switch cable Installing the power switch cable assembly To replace the power switch cable assembly, reverse the removal steps. Optical bay filler tray - HP Z600 | HP Z600 Workstation Maintenance and Service Guide - Page 102
describes how to remove and install a filler tray. Removing a filler tray 1. Disconnect power from the workstation (see Predisassembly procedures on page 73). 2. Remove the side access panel (see Removing the side access panel on page 75). 3. Lift the drive release latch at the green touch point - HP Z600 | HP Z600 Workstation Maintenance and Service Guide - Page 103
have to slide and align both devices to get the release latch to close and engage both devices. While the tray is partially inserted, replace excess power cables in the tray for storage. Figure 5-21 Installing a filler tray TIP: During installation the adjacent drive or filler may move slightly. You - HP Z600 | HP Z600 Workstation Maintenance and Service Guide - Page 104
section describes how to remove and install an optical disk drive. Removing an optical disk drive from the optical bay 1. Disconnect power from the workstation (see Predisassembly procedures on page 73). 2. Remove the side access panel (see Removing the side access panel on page 75). 3. Disconnect - HP Z600 | HP Z600 Workstation Maintenance and Service Guide - Page 105
point , and then gently slide the drive out of the chassis 2 as shown in the following figure. Figure 5-23 Removing the optical disk drive 5. If you are not installing another optical disk drive, add a filler tray to the empty bay slot (see Installing a filler tray on page 91). ENWW Removing and - HP Z600 | HP Z600 Workstation Maintenance and Service Guide - Page 106
in the optical bay 1. Disconnect power from the workstation (see Predisassembly procedures on page 73). 2. Remove the side access panel (see Removing the side access panel on page 75). 3. If you are adding an additional drive, remove the filler tray (see Removing a filler tray on page 90). NOTE - HP Z600 | HP Z600 Workstation Maintenance and Service Guide - Page 107
and data 2 cables to the drive as shown in the following figure. Figure 5-25 Connecting power and data cables 6. Connect the optical disk drive data cable to the next available SATA port on the system board as shown in the following figure. Figure 5-26 Connecting the drive data cable to the system - HP Z600 | HP Z600 Workstation Maintenance and Service Guide - Page 108
HDCP performance, HP recommends that you install the latest updates: 1. Blu-ray player firmware 2. Playback application patches 3. Graphics firmware and drivers Updates are located on the support web site for your specific product at http://www.hp.com/support/ workstations. 96 Chapter 5 Replacing - HP Z600 | HP Z600 Workstation Maintenance and Service Guide - Page 109
. Removing the slot load optical disk drive 1. Disconnect power from the workstation (see Predisassembly procedures on page 73). 2. Remove the side access panel (see Removing the side access panel on page 75). NOTE: An expansion card support is built into the side access panel. When the panel is - HP Z600 | HP Z600 Workstation Maintenance and Service Guide - Page 110
5. Disconnect the data cable from the system board as shown in the following figure. 6. If a hard disk drive is installed, disconnect its power and data cables. 7. Lift and hold the drive release latch at the green touch point , and then slide the slot load assembly out of the chassis 2 as shown in - HP Z600 | HP Z600 Workstation Maintenance and Service Guide - Page 111
/data cable from the slot load optical drive as shown in the following figure. Figure 5-29 Disconnecting the power/data cable from the drive 9. Separate the slot load drive latches , tilt the slot load optical disk drive 2, and lift it from the carrier as shown in the following figure. Figure 5-30 - HP Z600 | HP Z600 Workstation Maintenance and Service Guide - Page 112
vertical and then push it down until it snaps into place 2. Figure 5-31 Installing the optical disk drive in the carrier 3. Connect the power/data cable to the optical disk drive as shown in the following figure. TIP: Place excess cabling in the slot load optical bay. Figure 5-32 Connecting the - HP Z600 | HP Z600 Workstation Maintenance and Service Guide - Page 113
2 as shown in the following figure. NOTE: Install the slot load optical bay with the slot load drive at the top. Figure 5-33 Installing the slot load assembly 5. Connect the chassis power cable to the optical disk drive power cable as shown in the following figure. Figure 5-34 Connecting chassis - HP Z600 | HP Z600 Workstation Maintenance and Service Guide - Page 114
and then replace the side access cover. Hard disk drive This workstation accommodates both SAS and SATA hard drives. Both 3.5 in. standard hard disk drives or 2.5 in. small form factor (SFF) hard disk drives may be installed in the workstation. NOTE: A 2.5 in. hard drive must be mounted in a 3.5 in - HP Z600 | HP Z600 Workstation Maintenance and Service Guide - Page 115
Removing a hard disk drive from the hard drive bay 1. Disconnect power from the workstation (see Predisassembly procedures on page 73). 2. Remove the side access panel (see Removing the side access panel on page 75). 3. Press the green hard disk drive release tab , lift the handle 2, and then use - HP Z600 | HP Z600 Workstation Maintenance and Service Guide - Page 116
hard disk drive in the hard drive bay Hard disk drive cable configuration The hard disk drive bays are labeled 0 (top bay) and 1. The hard disk drive bays provide two data cables. They are labeled HDD BAY 0, and HDD BAY 1. SATA hard disk drive hard disk drive 1. Disconnect power from the workstation - HP Z600 | HP Z600 Workstation Maintenance and Service Guide - Page 117
between them as shown in the following figure. Release the rails to lock the lower drive in place. Figure 5-39 Installing the drive in the carrier 6. Carefully separate the upper hard disk drive carrier rails 2, and then rotate the drive upright as shown above. Release the rails to lock the upper - HP Z600 | HP Z600 Workstation Maintenance and Service Guide - Page 118
the proper connection is not made and the hard disk drive is not retained properly. Figure 5-40 Installing the drive in the chassis 8. Ensure that the data cable for the bay selected is securely connected to the appropriate system board hard drive data connector. Reinstall all removed components and - HP Z600 | HP Z600 Workstation Maintenance and Service Guide - Page 119
Removing a hard disk drive from the slot load optical bay 1. Disconnect power from the workstation (see Predisassembly procedures on page 73). 2. Remove the side access panel (see Removing the side access panel on page 75). NOTE: An expansion card support is built into the side access panel. When - HP Z600 | HP Z600 Workstation Maintenance and Service Guide - Page 120
Figure 5-43 Removing the slot load assembly 8. Remove the four Torx slotted screws that secure the drive in the slot load bay as shown in the following figure. Figure 5-44 Removing the drive screws 9. Remove the drive from the slot load bay as shown in the following figure. Figure 5-45 Removing the - HP Z600 | HP Z600 Workstation Maintenance and Service Guide - Page 121
hard disk drive in the slot load optical bay 1. With power off and the workstation open, remove the side access panel and any expansion card cables that might interfere with slot load assembly installation. 2. Remove the slot load optical bay assembly. (See Removing the slot load optical disk drive - HP Z600 | HP Z600 Workstation Maintenance and Service Guide - Page 122
the carrier 2. NOTE: Install the slot load optical bay with the slot load drive at the top. Figure 5-48 Installing the slot load carrier in the chassis 6. Connect the chassis power cable to the hard disk drive power connector as shown in the following figure. TIP: Place excess cabling in the slot - HP Z600 | HP Z600 Workstation Maintenance and Service Guide - Page 123
before connecting the data cable. TIP: Route the data cable along the system board. Figure 5-50 Connecting the hard disk drive data cable to the drive 8. Connect the hard disk drive data cable to the system board connector as shown in the following figure. TIP: Route the data cable along the system - HP Z600 | HP Z600 Workstation Maintenance and Service Guide - Page 124
5-52 Connecting chassis and slot load optical drive power cables 10. Reconnect the optical disk drive data cable to the system board. NOTE: The optical disk drive power/data cable is still connected to the optical disk drive. Figure 5-53 Connecting optical disk drive data cable to system board 11 - HP Z600 | HP Z600 Workstation Maintenance and Service Guide - Page 125
a hard disk drive from the optical drive bay 1. Disconnect power from the workstation (see Predisassembly procedures on page 73). 2. Remove the side access panel (see Removing the side access panel on page 75). 3. Disconnect the power and data 2 cables from the rear of the hard disk drive as - HP Z600 | HP Z600 Workstation Maintenance and Service Guide - Page 126
out of the carrier 2 as shown in the following figure. Figure 5-56 Removing the drive from the carrier 6. Carefully separate the rails and remove the drive 2 as shown in the following figure. Figure 5-57 Removing the rails 7. Reinstall all removed components and reconnect all cables that have been - HP Z600 | HP Z600 Workstation Maintenance and Service Guide - Page 127
bay TIP: For optimum performance, install the hard disk drive in the bottom bay. 1. Disconnect power from the workstation (see Predisassembly procedures on page 73). 2. Remove the side access panel (see Removing the side access panel on page 75). 3. Carefully separate the carrier rails - HP Z600 | HP Z600 Workstation Maintenance and Service Guide - Page 128
5. Insert the hard disk drive carrier into the optical disk drive bay cage until it reaches the release Installing the drive carrier in the ODD bay 6. Connect the power and data 2 cables to the drive as shown in the following figure. Figure 5-61 Connecting the power and data cables to the drive 7. - HP Z600 | HP Z600 Workstation Maintenance and Service Guide - Page 129
bay This section describes how to install two small form factor (SFF) hard drives in the workstation optical drive bay, and how to connect the hard drive cables. Installing the hard drives 1. Disconnect power from the workstation (see Predisassembly procedures on page 73). 2. Remove the side access - HP Z600 | HP Z600 Workstation Maintenance and Service Guide - Page 130
8. Lift and hold the drive release latch at the green touch point while sliding the bracket into the optical bay as shown in the engages the bracket. Figure 5-64 Installing the bracket in the optical bay Repeat the steps above to install a second drive. 118 Chapter 5 Replacing components ENWW - HP Z600 | HP Z600 Workstation Maintenance and Service Guide - Page 131
figure to locate the optical device power supply cable and connect it to the Yadapter power cable 2.. 3. Select the SATA interconnect data cable from those supplied with the hard drive kit that best fits the hardware configuration of the workstation. ENWW Removing and installing components 119 - HP Z600 | HP Z600 Workstation Maintenance and Service Guide - Page 132
board. NOTE: Repeat these steps for the second hard drive. System fans This section describes the removal and installation of the front and rear system fans. Front system fan A front system fan is mounted in the workstation expansion card guide. This section describes how to remove and install the - HP Z600 | HP Z600 Workstation Maintenance and Service Guide - Page 133
release tabs on the card guide and rotate the fan out of the card guide 2 as shown in the following figure. Figure 5-68 Removing the fan from the guide Installing the front system fan To install the front system fan, reverse the removal steps. Place the fan in the card guide and snap it into place - HP Z600 | HP Z600 Workstation Maintenance and Service Guide - Page 134
it snaps into place, and then connect the assembly cable to the system board. Memory fan This section describes how to remove and install a memory fan. Removing the memory fan 1. Disconnect power from the workstation (see Predisassembly procedures on page 73). 2. Remove the side access panel (see - HP Z600 | HP Z600 Workstation Maintenance and Service Guide - Page 135
3. Squeeze and hold the system fan release tab. Lift the memory fan from the chassis guides as shown in the following figure. ENWW Removing and installing components 123 - HP Z600 | HP Z600 Workstation Maintenance and Service Guide - Page 136
Installing the memory fan 1. Disconnect power from the workstation (see Predisassembly procedures on page 73). 2. Remove the side access panel (see Removing the side access panel on page 75). 3. Squeeze and hold the system fan release tab. Lower the memory fan into the chassis guides as shown in the - HP Z600 | HP Z600 Workstation Maintenance and Service Guide - Page 137
the location of the failed DIMM on the system board or memory riser. ● If there is no way for the BIOS to obtain a valid memory configuration by disabling plugged-in memory, the BIOS halts with a diagnostics code for memory error (five beeps and blinks). ENWW Removing and installing components 125 - HP Z600 | HP Z600 Workstation Maintenance and Service Guide - Page 138
installation, power off the workstation and unplug the power cord from the AC power outlet. If you do not unplug the power cord before installing memory, the modules might be damaged and the workstation will not recognize the memory changes. 3. Remove the memory fan (see Removing the memory fan on - HP Z600 | HP Z600 Workstation Maintenance and Service Guide - Page 139
size in pairs across CPUs. 1. Disconnect power from the workstation (see Predisassembly procedures on page 73). 2. Remove the side access panel (see Removing the side access panel on page 75). 3. Remove the memory fan assembly (see Removing the memory fan on page 122). ENWW Removing and installing - HP Z600 | HP Z600 Workstation Maintenance and Service Guide - Page 140
keyed for proper installation. To prevent socket or DIMM damage, align these guides properly when installing DIMMs. Figure 5-74 Seating the DIMM 7. Secure the socket levers 2. 8. Reinstall the memory fan assembly (see Installing the memory fan on page 124). 128 Chapter 5 Replacing components ENWW - HP Z600 | HP Z600 Workstation Maintenance and Service Guide - Page 141
NOTE: If you receive a DIMM-related error message after you re-start the workstation, refer to BIOS errors and warnings on page 125 for error message information. ENWW Removing and installing components 129 - HP Z600 | HP Z600 Workstation Maintenance and Service Guide - Page 142
the workstation expansion card slots. Table 5-7 Expansion card slots Slot Type Mechanical Electrical compatibility compatibility Slot power (Maximum 25W NOTE: The x1, x4, x8, and x16 designators describe the number of electrical PCIe lanes routed to an expansion slot. For example, x8(4) - HP Z600 | HP Z600 Workstation Maintenance and Service Guide - Page 143
any additional workstation configuration restrictions. You can also use a lower power or lower profile card between slots for optimum cooling. See the Site preparation guide for the HP 600 Workstation at http://hp.com/support/ workstation_manuals for further power consumption information. ENWW - HP Z600 | HP Z600 Workstation Maintenance and Service Guide - Page 144
avoid blocking the graphics card heatsink and fan. This is especially important for a card that requires an auxiliary power cable. For best results, choose a lower x8 slot, and an x8 card in a an x4 slot. ● An x1 connector supports an x1 card only. Although, an x1 card can be inserted into any slot, - HP Z600 | HP Z600 Workstation Maintenance and Service Guide - Page 145
power from the workstation (see Predisassembly procedures on page 73). 2. Remove the side access panel (see Removing the side access panel on page 75). NOTE: An expansion card support lift it slightly out of connector, then release the card guide latch at the front. Store the card in an antistatic - HP Z600 | HP Z600 Workstation Maintenance and Service Guide - Page 146
PCIe card 1. Disconnect power from the workstation (see Predisassembly procedures on page 73). 2. Remove the side access panel (see Removing the side access panel on page 75). NOTE: An expansion card support is built into the side access panel. When the panel is removed, the card support is removed - HP Z600 | HP Z600 Workstation Maintenance and Service Guide - Page 147
card guide. Align the PCIe card keyway with the slot key, and then firmly seat the card in the slot as shown in the following figure . If required by the card, connect the auxiliary power cable to the card (not illustrated), or other cables or accessories described in the card instructions. Figure - HP Z600 | HP Z600 Workstation Maintenance and Service Guide - Page 148
removing and installing a PCI card. Removing a PCI card 1. Disconnect power from the workstation (see Predisassembly procedures on page 73). 2. Remove the side access panel (see Removing the side access panel on page 75). NOTE: An expansion card support is built into the side access panel. When the - HP Z600 | HP Z600 Workstation Maintenance and Service Guide - Page 149
4. Push the expansion card retention clamp levers down on the outside of the chassis to release the clamp as shown in the following figure . Figure 5-80 Removing the slot cover 5. Lift the slot cover straight up to remove it from the chassis 2. TIP: Grasp the slot cover between two fingers-one from - HP Z600 | HP Z600 Workstation Maintenance and Service Guide - Page 150
6. Align the PCI card keyway with the slot key, and then firmly seat the card in the slot as shown in the following figure . Figure 5-81 Installing a PCI card 7. Close the PCI retention clamp by rotating it downward 2. NOTE: It is normal for the expansion card retention clamp to have a slight (5-10 - HP Z600 | HP Z600 Workstation Maintenance and Service Guide - Page 151
(see Predisassembly procedures on page 73). 2. Disconnect power from the workstation (see Predisassembly procedures on page 73). 3. Remove the side access panel (see Removing the side access panel on page 75). 4. Remove the memory fan (see Removing the memory fan on page 122). 5. Slowly and evenly - HP Z600 | HP Z600 Workstation Maintenance and Service Guide - Page 152
heatsink on the CPU. Ensure that the heatsink is placed properly with the fans positioned toward the tray. Do not fully tighten one screw and then move on to the next. Instead, tighten all screws a little at a time, ensuring that the CPU remains level. 3. Tighten all screws partially so the CPU - HP Z600 | HP Z600 Workstation Maintenance and Service Guide - Page 153
as shown in the following illustration. Figure 5-84 Tightening the heatsink screws 5. Connect the CPU heatsink fan connector to the system board. Figure 5-85 Connecting the heatsink fan cable 6. Reinstall all removed components and reconnect all cables that have been disconnected. ENWW Removing - HP Z600 | HP Z600 Workstation Maintenance and Service Guide - Page 154
to remove and install a CPU. Removing a CPU 1. Disconnect power from the workstation (see Predisassembly procedures on page 73). 2. Remove the side access panel (see Removing the side access panel on page 75). 3. Remove the memory fan assembly (see Removing the memory fan on page 122). 4. Remove - HP Z600 | HP Z600 Workstation Maintenance and Service Guide - Page 155
must be of the same type as the first CPU. 1. Disconnect power from the workstation (see Predisassembly procedures on page 73). 2. Remove the side access panel (see Removing the side access panel on page 75). 3. Remove the memory fan assembly (see Removing the memory fan on page 122). 4. Remove the - HP Z600 | HP Z600 Workstation Maintenance and Service Guide - Page 156
1. Disconnect power from the workstation (see Predisassembly procedures on page 73). 2. Remove the side access panel (see Removing the side access panel on page 75). 3. Remove the rear system fan assembly (see Removing the rear system fan assembly on page 122). 4. Remove the memory fan assembly (see - HP Z600 | HP Z600 Workstation Maintenance and Service Guide - Page 157
b. Place the memory power cable in the chassis hook as shown in the following figure. 8. Release the system board latches as shown in the following figure. ENWW Removing and installing components 145 - HP Z600 | HP Z600 Workstation Maintenance and Service Guide - Page 158
in the following figure . Figure 5-86 Removing the system board 10. Using the CPU heatsinks as handles, lift the system board out of the chassis, being careful board TIP: For convenience, you may install the CPUs and the CPU heatsinks before installing the system board in the chassis. 1. Ensure that - HP Z600 | HP Z600 Workstation Maintenance and Service Guide - Page 159
comes with the workstation provides power to the real-time clock and has a minimum lifetime of about three years. WARNING! This workstation includes a lithium up the CMOS settings, select the Save to Diskette option in the Computer Setup (F10) Utility. NOTE: Do not dispose of batteries, battery - HP Z600 | HP Z600 Workstation Maintenance and Service Guide - Page 160
Removing the battery 1. Disconnect power from the workstation (see Predisassembly procedures on page 73). 2. Remove See Component locations on page 70 or the Side access panel service label to locate the battery.) 4. Rotate the battery enough to get beyond the latch, and then lift it straight up as - HP Z600 | HP Z600 Workstation Maintenance and Service Guide - Page 161
. Figure 5-88 Installing the battery Product recycling HP encourages customers to recycle used electronic hardware, HP original print cartridges, and rechargeable batteries. For information about recycling HP components or products, see http://www.hp.com/go/recycle. ENWW Product recycling 149 - HP Z600 | HP Z600 Workstation Maintenance and Service Guide - Page 162
152 Diagnosis guidelines on page 153 Troubleshooting checklist on page 154 HP troubleshooting resources and tools on page 156 Troubleshooting scenarios and solutions on page 160 Self-troubleshooting with HP Vision Field Diagnostics on page 170 Diagnostic codes and errors on page 180 150 Chapter - HP Z600 | HP Z600 Workstation Maintenance and Service Guide - Page 163
you were using when you encountered the problem. ● Note the power supply BIST status, if applicable. NOTE: When calling in for service or support, you might be asked for the Product Number (example: PS988AV) of the workstation. If the workstation has a Product Number, it is generally located next to - HP Z600 | HP Z600 Workstation Maintenance and Service Guide - Page 164
locate an existing Care Pack, see http://www.hp.com/go/lookuptool. To extend a standard product warranty, visit http://www.hp.com/hps/carepack. HP Care Pack Services offer upgraded service levels to extend and expand a standard product warranty. 152 Chapter 6 Diagnostics and troubleshooting ENWW - HP Z600 | HP Z600 Workstation Maintenance and Service Guide - Page 165
on. ● Verify that the workstation is turned on and the green power light is on. ● If you have installed an operating system other than the factory-installed operating system, check to be sure that it is supported on your system by visiting http://www.hp.com/go/quickspecs. ● Verify that the monitor - HP Z600 | HP Z600 Workstation Maintenance and Service Guide - Page 166
chapter in the Maintenance and Service Guide at http://www.hp.com/support/workstation_manuals. Troubleshooting checklist Before running diagnostic utilities, use the following checklist to find possible solutions for workstation or software problems. ● Is the workstation and monitor connected to - HP Z600 | HP Z600 Workstation Maintenance and Service Guide - Page 167
device drivers installed? ● Have all printer drivers been installed for each application? ● Have you removed diskettes, optical disks, and USB drive keys from the drives before powering on the workstation? ● Are you running the latest version of BIOS, drivers, and software? ENWW Troubleshooting - HP Z600 | HP Z600 Workstation Maintenance and Service Guide - Page 168
phone numbers. Access the telephone numbers by visiting the Web site, then select your region, and click Contact HP in the upper-left corner. ● http://www.hp.com/support/workstation_swdrivers-Provides access to software and drivers for workstations. 156 Chapter 6 Diagnostics and troubleshooting - HP Z600 | HP Z600 Workstation Maintenance and Service Guide - Page 169
appropriate to the workstation series and model, and to the problem you are troubleshooting. Instant Support and Active Chat HP Instant Support is a set of Web-based support tools that automate and speed up the resolution of desktop computing, tape storage, and printing problems. Active Chat enables - HP Z600 | HP Z600 Workstation Maintenance and Service Guide - Page 170
of the BIOS might have been released that supports new features or fixes your problem. ● For more detailed information, see the troubleshooting chapter in the Maintenance and Troubleshooting Guide at http://www.hp.com/support/workstation_manuals. 158 Chapter 6 Diagnostics and troubleshooting ENWW - HP Z600 | HP Z600 Workstation Maintenance and Service Guide - Page 171
, and power management settings. To do so, right-click the desktop, then click Properties to change display settings. For more information, see the online documentation provided with the graphics controller utility or the documentation that came with your monitor. ENWW HP troubleshooting resources - HP Z600 | HP Z600 Workstation Maintenance and Service Guide - Page 172
NOTE: For Linux troubleshooting information, refer to the HP Workstations for Linux User Manual at http://www.hp.com/support/linux_user_manual. Solving minor problems Table 6-1 Minor problems Problem Cause Possible Solution Workstation appears frozen Software control of the power and does not - HP Z600 | HP Z600 Workstation Maintenance and Service Guide - Page 173
. If the hard drive LED does not illuminate, then perform the following tasks: a. Verify that the workstation is plugged into a working AC outlet. b. Verify that the power button harness is connected to the inline front panel I/O device assembly connector. 2. Verify that the power supply cables are - HP Z600 | HP Z600 Workstation Maintenance and Service Guide - Page 174
fan is not spinning, replace the power supply. See the Rear panel components section of this service guide to locate the BIST LED on this workstation. Table 6-2 Power supply problems Problem Cause Solution Power supply shuts down intermittently. Power supply fault. Replace the power supply - HP Z600 | HP Z600 Workstation Maintenance and Service Guide - Page 175
. Replace the system board. ● If the power supply fan does not spin or the LED does not illuminate (see Testing power supply on page 162), replace the power supply. Solving diskette problems Table 6-3 Diskette problems Problem Cause Solution Diskette drive light stays on. Diskette is damaged - HP Z600 | HP Z600 Workstation Maintenance and Service Guide - Page 176
BIOS, run DPS Self-test. Disk transaction problem. The directory structure is bad, 1. Right-click Start, select Explore, and select a drive. or there is a problem with a file. 2. Select File>Properties>Tools. 3. Under Error-checking, select Check Now. 164 Chapter 6 Diagnostics and troubleshooting - HP Z600 | HP Z600 Workstation Maintenance and Service Guide - Page 177
6-4 Hard drive problems (continued) Problem Cause Solution Drive not found (identified). Improper cable connection On workstations with discreet data and power cables, ensure that the data and power cables are securely connected to the hard drive. (See the Hard drive section of this guide for - HP Z600 | HP Z600 Workstation Maintenance and Service Guide - Page 178
(indicated by 8 beeps). Fixed-sync monitor does not sync at the resolution specified. Verify that the monitor can accept the same horizontal scan rate as the resolution specified. Computer is in Hibernate mode. Press the power button to resume from Hibernate mode. Workstation monitor settings - HP Z600 | HP Z600 Workstation Maintenance and Service Guide - Page 179
upgraded, the correct video drivers might not be loaded. Install the video drivers included in the upgrade kit, or download and install the latest drivers for your graphics card from http://welcome.hp.com/country/us/en/ support to the workstation. In or fans that the monitor is powered on. Clicking - HP Z600 | HP Z600 Workstation Maintenance and Service Guide - Page 180
by other open applications. Workstation appears to be locked The hard disk might be full. up while recording audio. 1. Before recording, be sure there is enough free space on the hard disk. 2. Try recording the audio file in a compressed format. 168 Chapter 6 Diagnostics and troubleshooting ENWW - HP Z600 | HP Z600 Workstation Maintenance and Service Guide - Page 181
problems Table 6-7 Printer problems Problem Cause Solution Printer does not print. Printer is not turned on and online. Turn the printer on and be sure it is online. The correct printer driver for 1. Install the correct printer driver . ENWW Troubleshooting scenarios and solutions 169 - HP Z600 | HP Z600 Workstation Maintenance and Service Guide - Page 182
tool that can be used by the end user or technical support personnel to view information about the hardware configuration of the computer and perform hardware troubleshooting on HP Desktop and Workstation systems. This diagnostic tool should be used to help determine hardware failures. Accessible by - HP Z600 | HP Z600 Workstation Maintenance and Service Guide - Page 183
diskette or USB flash drive. Use HP Vision Field Diagnostics to determine if all the devices installed on the workstation are recognized by the Support Center. NOTE: Third-party devices may not be detected by HP Vision Field Diagnostics. ENWW Self-troubleshooting with HP Vision Field Diagnostics - HP Z600 | HP Z600 Workstation Maintenance and Service Guide - Page 184
to download the HP Vision Field Diagnostics utility from the HP Web site to a DVD or USB, and then use it to perform diagnostics on the workstation: 1. Go to http://www.hp.com. 2. Select the Support & Drivers link. 3. Select the Download driver and software radio button. 4. Enter your product number - HP Z600 | HP Z600 Workstation Maintenance and Service Guide - Page 185
drive. The workstation will boot to the DVD and initiate the HP Vision Field Diagnostics utility. 5. Follow the HP Vision Field Diagnostic prompts to troubleshoot the workstation. Using the HP Memory Test utility This section describes how to access the HP Memory Test utility. NOTE: The HP Memory - HP Z600 | HP Z600 Workstation Maintenance and Service Guide - Page 186
Summary - gives limited configuration data for each specific Category. ● Advanced - offers more technical and low-level data for the computer-savvy user. The Categories all connected mice and keyboards. ● Memory - Shows system memory information. 174 Chapter 6 Diagnostics and troubleshooting ENWW - HP Z600 | HP Z600 Workstation Maintenance and Service Guide - Page 187
. ● Storage - Shows mass storage devices such as floppy drives, optical drives, SATA, SAS hard disk drives and controllers, as well as any RAID arrays. ● System - Shows information about motherboard devices such as fans and cables. ENWW Self-troubleshooting with HP Vision Field Diagnostics 175 - HP Z600 | HP Z600 Workstation Maintenance and Service Guide - Page 188
. To test the memory in your workstation, exit HP Vision Field Diagnostic, boot to either the CD or USB flash drive and select HP Memory Test from the boot menu. The Duration of Test options control the duration of the test sequence. The following options are available: ● Number of loops - A test - HP Z600 | HP Z600 Workstation Maintenance and Service Guide - Page 189
shows whether the devices passed or failed. 6. If errors are found, go to the Errors tab to display detailed information and recommended actions. ENWW Self-troubleshooting with HP Vision Field Diagnostics 177 - HP Z600 | HP Z600 Workstation Maintenance and Service Guide - Page 190
. ● The Defect Code provides a numerical code for the failure. The error codes are defined in the Help tab. ● The Description section describes the error that the diagnostic test found. ● The Reason section describes the likely cause of the error. 178 Chapter 6 Diagnostics and troubleshooting ENWW - HP Z600 | HP Z600 Workstation Maintenance and Service Guide - Page 191
action that should be performed to resolve the failed hardware. ● The Warranty ID is a unique error code associated with the specific error on your computer. When contacting the HP Support Center for assistance with a hardware failure, please be prepared to provide the Warranty ID. ● The Clear - HP Z600 | HP Z600 Workstation Maintenance and Service Guide - Page 192
remove the USB flash drive or CD from the optical drive. Diagnostic codes and errors This section presents diagnostic LED codes, LED color definitions, and POST error messages to help you troubleshoot problems. It includes these topics: Topics Diagnostic LED and audible (beep) codes on page 180 LED - HP Z600 | HP Z600 Workstation Maintenance and Service Guide - Page 193
might be a problem with the CPU heatsink. Contact HP for assistance. Red Power LED blinks three times, once every second, followed by a two-second pause. Three beeps. CPU not installed (not an indicator of bad CPU). 1. Verify that the CPU is present. 2. Reseat the CPU. ENWW Diagnostic codes and - HP Z600 | HP Z600 Workstation Maintenance and Service Guide - Page 194
does not light, the problem might be in the power supply. Contact HP for assistance. Red Power LED blinks five times, once every second, followed by a two-second pause. Five beeps. Pre-video memory error CAUTION: Internal components might be powered even when the workstation is off. To prevent - HP Z600 | HP Z600 Workstation Maintenance and Service Guide - Page 195
and Service Guide at http://www.hp.com/support/workstation_manuals. SoftPaq is a self-extracting executable, which contains instructions for its use, that enables you to upgrade the ROM. To download the Softpaq executable, visit http://www.hp.com/go/workstationsupport. 3. The problem might - HP Z600 | HP Z600 Workstation Maintenance and Service Guide - Page 196
board. Contact HP for assistance. If the power supply fan does not spin or the BIST** LED does not light, the problem might be in the power supply. Contact HP for assistance. * The BIOS option you select controls the blue LED function during these suspend modes. ** Some workstation models do not - HP Z600 | HP Z600 Workstation Maintenance and Service Guide - Page 197
if the POST encounters a problem. POST checks the following items to ensure that the workstation system is functioning properly: ● Keyboard ● DIMMs ● Diskette drives ● All mass storage devices ● CPUs ● Controllers ● Fans ● Temperature sensors ● Cables (front/rear panels, audio, and USB ports) The - HP Z600 | HP Z600 Workstation Maintenance and Service Guide - Page 198
to the SPD standard. 214-DIMM Configuration Warning DIMMs are not installed correctly (not See the service label on the workstation access panel paired correctly). for the correct memory configurations, and reseat the DIMMs accordingly. 186 Chapter 6 Diagnostics and troubleshooting ENWW - HP Z600 | HP Z600 Workstation Maintenance and Service Guide - Page 199
. 1. Reconnect the keyboard with the workstation powered off. 2. Be sure that none of the keys are pressed. 3. Replace keyboard. 4. Replace system board. 510-Splash Screen image corrupted Splash Screen image has errors. Update system BIOS. 511-CPU. CPU A, or CPU B Fan is not connected or is - HP Z600 | HP Z600 Workstation Maintenance and Service Guide - Page 200
configuration requires ● more power than the power supply can provide. ● Reduce the workstation power consumption. Replace the power supply with a high output power supply. 601-Diskette Controller Error Diskette controller circuitry or diskette 1. Run the Computer Setup (F10) utility. drive - HP Z600 | HP Z600 Workstation Maintenance and Service Guide - Page 201
. 928-Fatal machine check detected on CPU X Contact HP support. 1720-SMART Hard Drive Detect Imminent Failure Hard drive is about to fail. (Some hard 1. disk drives have a firmware patch that fixes erroneous error messages.) 2. Determine if the hard disk drive is giving a correct error message - HP Z600 | HP Z600 Workstation Maintenance and Service Guide - Page 202
with matched processors. Use the Computer Setup (F10) Utility to reset the serial number. Replace the processors with matched processors. Replace the processors with matched processors. Verify that a functioning keyboard is attached to the workstation. Replace the processor. Replace processors - HP Z600 | HP Z600 Workstation Maintenance and Service Guide - Page 203
the maximum number of hard drives supported on HP workstations for RAID configurations. NOTE: This section applies to internal workstation configurations that do not use add-in cards and JBODs. TIP: Use the table values to determine workstation-specific maximum number of hard drives as discussed - HP Z600 | HP Z600 Workstation Maintenance and Service Guide - Page 204
to use the Intel Matrix Storage Manager option ROM Configuration utility to set up and manage SATA RAID volumes. The following SATA RAID configurations are supported on this workstation: ● Up to the workstation-specific maximum number of internal SATA hard disk drives and eSATA drives (if you use an - HP Z600 | HP Z600 Workstation Maintenance and Service Guide - Page 205
arrow key to highlight SATA Emulation. 5. Use the left or right arrow key to select RAID+AHCI. 6. To accept the new setting, press F10. 7. Use the arrows to highlight Advanced>Power-On Options, and then press Enter. 8. Use the up or down arrow key to highlight POST Messages. 9. Use the left or right - HP Z600 | HP Z600 Workstation Maintenance and Service Guide - Page 206
the Intel Matrix Storage Manager option ROM Configuration utility. 1. To enter the Intel Matrix Storage Manager option ROM Configuration utility, press Ctrl+l when prompted 2. If required, refer the workstation Maintenance and Service Guide to make available enough physical drives to create the RAID - HP Z600 | HP Z600 Workstation Maintenance and Service Guide - Page 207
RAID information, including supported configurations, refer to Installing and Configuring SAS Hardware RAID on HP Linux Workstations at http://www.hp.com/support/xw8600_manuals. ● Up to the workstation-specific maximum number of internal SAS hard disk drives ● LSI MegaRAID Storage Manager (MSM) for - HP Z600 | HP Z600 Workstation Maintenance and Service Guide - Page 208
Configuration Utility. 2. On the Main menu of the BIOS-based configuration utility, use the arrow keys to select an adapter. 3. Press Enter the drive. 8. To select additional drives for the striped volume, up to the workstation-specific maximum number, repeat the previous steps. 9. When all drives - HP Z600 | HP Z600 Workstation Maintenance and Service Guide - Page 209
drives and drive controllers. 1. Start the LSI Corporation Configuration Utility. During BIOS start up, you are prompted to Press Ctrl-C to start LSI Corp. Configuration Utility. 2. On the Main menu of the BIOS-based configuration utility, use the arrow keys to select an adapter. 3. Press Enter - HP Z600 | HP Z600 Workstation Maintenance and Service Guide - Page 210
Corp. Configuration Utility. 2. On the Main menu of the BIOS-based configuration utility, use the arrow keys to select an adapter. 3. Press Enter to . Press Enter. 6. To configure a mirrored volume or an optional hot spare drive with up to the workstation-specific maximum number of drives: a. In - HP Z600 | HP Z600 Workstation Maintenance and Service Guide - Page 211
of the BIOS-based configuration utility, use the arrow keys to select an adapter. 3. Press Enter to go to the Adapter Properties screen. 4. In the Select New Array Type screen, use the arrow keys to select New Existing Array. 5. In the View Array screen, use the arrow keys to select Manage Array - HP Z600 | HP Z600 Workstation Maintenance and Service Guide - Page 212
to configure passwords The Computer Setup (F10) Utility enables you to create setup and power-on passwords. There are three possibilities for setting passwords: ● Define a setup password only ● Define a power-on password only ● Define both When defining a setup password only, you cannot enter the - HP Z600 | HP Z600 Workstation Maintenance and Service Guide - Page 213
poweron and setup passwords. WARNING! To reduce the risk of personal injury from electrical shock and hot surfaces, disconnect the power cord from the wall outlet and let the internal system components to cool before touching. CAUTION: When the workstation is plugged in, the power supply has voltage - HP Z600 | HP Z600 Workstation Maintenance and Service Guide - Page 214
in and power on the workstation. 8. Reset the workstation passwords and configuration information, such as the system date and time. The workstation powers up for three to five seconds, then powers down. Using the Computer Setup (F10) Utility to Reset CMOS To reset CMOS using the Computer Setup (F10 - HP Z600 | HP Z600 Workstation Maintenance and Service Guide - Page 215
5. Select File->Apply Defaults and Exit, and then press F10 to accept. 6. Reset the workstation passwords and configuration information, such as the system date and time. NOTE: This step does not clear the passwords. ENWW Clearing and Resetting the CMOS 203 - HP Z600 | HP Z600 Workstation Maintenance and Service Guide - Page 216
A Connector pins Workstation PS/2 keyboard Workstation PS/2 mouse Workstation Ethernet Pin Signal 1 Data 2 Unused 3 Ground 4 +5 VDC 5 Clock 6 Unused Pin Signal 1 Data 2 Unused 3 Ground 4 +5 VDC 5 Clock 6 Unused Pin 10/100-MbSignal 1000-Mb signal 1 (+) Transmit - HP Z600 | HP Z600 Workstation Maintenance and Service Guide - Page 217
Workstation USB Microphone cable (1/8 inch) Headphone cable (1/8 inch) Audio line-in cable (1/8 inch) Line-out audio cable (1/8 inch) SATA drive Pin Signal 1 +5 VDC 2 - Data 3 + Data 4 Ground Pin Signal 1 (Tip) 2 (Ring) 3 (Shield) Audio Power Ground Pin Signal 1 (Tip) 2 (Ring) 3 (Shield) - HP Z600 | HP Z600 Workstation Maintenance and Service Guide - Page 218
and S3 differential signal pair **S5 and S6 differential signal pair Pin Signal Power Cable P10 Ground P11 Reserved P12 Ground P13 12V power P14 12V power P15 12V power SAS drive Segment Primary signal segment Secondary signal segment Pin Backplane Plug and receptacle cable receptacles - HP Z600 | HP Z600 Workstation Maintenance and Service Guide - Page 219
SAS drive Segment Power segment Workstation VGA Pin Backplane Plug and receptacle cable receptacles P1 V33c P2 V33c P3 V33c precharge c P4 GROUND P5 GROUND P6 GROUND P7 V5c precharge c P8 - HP Z600 | HP Z600 Workstation Maintenance and Service Guide - Page 220
7 DDC DATA 8 ANALOG VERT. SYNC 9 T.M.D.S DATA 1- 10 T.M.D.S DATA 1+ 11 T.M.D.S DATA 1/3 SHIELD 12 T.M.D.S DATA 3- 13 T.M.D.S DATA 3+ 14 +5V POWER 15 GND Pin Signal 16 HOT PLUG DETECT 17 T.M.D.S DATA 0- 18 T.M.D.S DATA 0+ 19 T.M.D.S DATA 0/5 SHIELD 0 T.M.D.S DATA 5- 21 T.M.D.S DATA - HP Z600 | HP Z600 Workstation Maintenance and Service Guide - Page 221
Pin Signal 7 N/C 8 PSON 9 PSUID 10 +5V 11 GND 12 V12-S Pin Signal 13 V12-S 14 V12-B 15 V12-B 16 PWR_OK (disconnected) 17 5VSB 18 -12V Memory power cable, P2 Pin Color 1 BLK 2 WHITE 3 BLK 4 GREEN 5 GREEN 6 N/C Signal GND +5VSB GND V12-M V12-M OPEN ENWW 209 - HP Z600 | HP Z600 Workstation Maintenance and Service Guide - Page 222
CPU power cable, P3 Pin Signal 1 GND 2 GND 3 GND 4 GND 5 V12-CPU0 6 V12-CPU0 7 V12-CPU1 8 V12-CPU1 Color BLK BLK BLK BLK WHITE-GRAY WHITE BLUE BLUE Graphics aux. power cables, P10 46 13 Pin Signal 1 V12-DG 2 V12-DG 3 V12-DG 4 GND 5 GND 6 GND Color BLK/YEL BLK/YEL BLK/YEL BLK - HP Z600 | HP Z600 Workstation Maintenance and Service Guide - Page 223
the 9 2x5 connector (pin 9 is not keyed on the connector). 10 USB7 USB8 GND GND (not keyed) DETECT Workstation front system fan Pin Signal 1 Ground 2 +12V 3 Tach 4 CMD 5 MT Workstation rear system fan Pin Signal 1 GND 2 +12V 3 Tach1 4 PWM1 5 TACH2 6 PWM2 ENWW 211 - HP Z600 | HP Z600 Workstation Maintenance and Service Guide - Page 224
Workstation CPU fan Workstation memory fan Workstation FDD Pin Signal 1 +3_3V 2 +3_3V 3 +3_3V 4 +12V 5 GND Pin Signal 1 GND 2 +12V 3 Tach R 4 PWM R Pin Signal 1 Ground 2 FLP_LOWDEN# 3 Tach 4 FLP_WDO 5 MT 6 Unused 7 Ground 8 FLP_INDEX# 9 Ground - HP Z600 | HP Z600 Workstation Maintenance and Service Guide - Page 225
Workstation internal serial Pin Signal 1 DTR1# 2 RXD1 3 CTS1# 4 DSR1# 5 TXD1 6 RI# 7 Ground 8 Ground Pin Signal 9 +5V 10 +3.3V AUX 11 RTS1# 12 COM DETECT 13 DCD21# 14 -12V 15 +12V ENWW 213 - HP Z600 | HP Z600 Workstation Maintenance and Service Guide - Page 226
connector (18-pin) Memory power connector (6-pin) CPU power connector (8-pin) Power button/HDD LED/Power LED switch/ Side access panel sensor/Temperature header Flexible disk drive Rear system fan Front panel USB header DASH/Dual internal USB Single USB header Hard disk drive LED connector 214 - HP Z600 | HP Z600 Workstation Maintenance and Service Guide - Page 227
SATA4 - SATA5 P70 CPU0 FAN P71 CPU1 FAN P91 MEM FAN P93 FRNTFAN P94 IOH FAN P124 HOOD LOCK XBT1 XMM1 - XMM6 DIMM1 - DIMM6 XU1 CPU0 XU2 CPU1 Component SATA Connectors SATA Connectors Primary CPU fan header Secondary CPU fan header Memory fan header Front fan header IOH fan header Side access panel - HP Z600 | HP Z600 Workstation Maintenance and Service Guide - Page 228
Follow the safety precautions presented (Service considerations on page 64) before cleaning the workstation. ● Visible debris underneath or between to prevent damage to the keys. This tool is available from many electronic supply outlets. CAUTION: Never remove a wide key (like the space bar key) - HP Z600 | HP Z600 Workstation Maintenance and Service Guide - Page 229
on the monitor because display or housing damage may result. Cleaning the mouse 1. Follow the safety precautions presented (Service considerations on page 64) before cleaning the workstation. 2. Remove the mouse ball from the housing by removing the retaining plate. 3. Clean the mouse ball. 4. Pull - HP Z600 | HP Z600 Workstation Maintenance and Service Guide - Page 230
papers ● Product notifications ● QuickSpecs ● Customer Advisories, Security Bulletins, Notices Product diagnostics on page 222 ● Diagnostics tools ● Audible beeps and LED code definitions ● Web-based support tools Product updates on page 223 ● Software, BIOS, and driver updates ● Operating system - HP Z600 | HP Z600 Workstation Maintenance and Service Guide - Page 231
the Maintenance and Service Guide on the Web at http://www.hp.com/support/workstation_manuals/. Serial number and Certificate of Authenticity (COA) labels (if applicable) Serial number labels are on the top panel, or on the side of the unit at the rear, depending on the workstation model. The COA - HP Z600 | HP Z600 Workstation Maintenance and Service Guide - Page 232
troubleshooting tools, technical knowledge databases, driver and patch downloads, online communities, and proactive notification services. The following communication and diagnostic tools are also available: ● Instant Chat ● Instant Support ● Diagnose Problem Refer to the workstation Maintenance - HP Z600 | HP Z600 Workstation Maintenance and Service Guide - Page 233
http://www.hp.com/go/bizsupport/. Workstation QuickSpecs The Product Bulletin contains QuickSpecs for HP Workstations. QuickSpecs provide an overall specification review of your product. It includes information about its features including the operating system, power supply, memory, CPU, and many - HP Z600 | HP Z600 Workstation Maintenance and Service Guide - Page 234
Product diagnostics Table D-4 Product diagnostics Topic Location Diagnostics tools The HP Vision Field Diagnostics utility can be downloaded from the HP Web site. To use this utility, refer to the appropriate section of the workstation Maintenance and Service Guide. Audible beep and LED code - HP Z600 | HP Z600 Workstation Maintenance and Service Guide - Page 235
, BIOS, and driver updates See http://www.hp.com/go/workstationsupport to verify that you have the latest drivers for the workstation. To locate the current workstation BIOS on your Microsoft Windows workstation, select Start>Help and Support>Pick a Task>Use Tools to view...>Tools>My Computer - HP Z600 | HP Z600 Workstation Maintenance and Service Guide - Page 236
209 Memory fan 212 Memory power cable 209 Microphone 205 Mouse 204 Rear system fan 211 SAS drive 206 SATA drive 205 USB 205 USB-2/DASH 210 VGA 207 D Diagnostic codes and errors LED and beep codes 154 LED colors 180 POST errors 180 Diagnostics and troubleshooting Diagnosis guidelines 150 HP Vision - HP Z600 | HP Z600 Workstation Maintenance and Service Guide - Page 237
Hard disk drive 69 Lower front bezel 69 Memory 69 Memroy fan 69 Optical bay filler tray 69 Optical disk drive 69 PCI card 69 PCIe card 69 Power connections 69 Power supply 69 power switch cable assembly 69 Predisassembly 69 Rear system fan 122 right side panel 69 Self-repair 62 Service
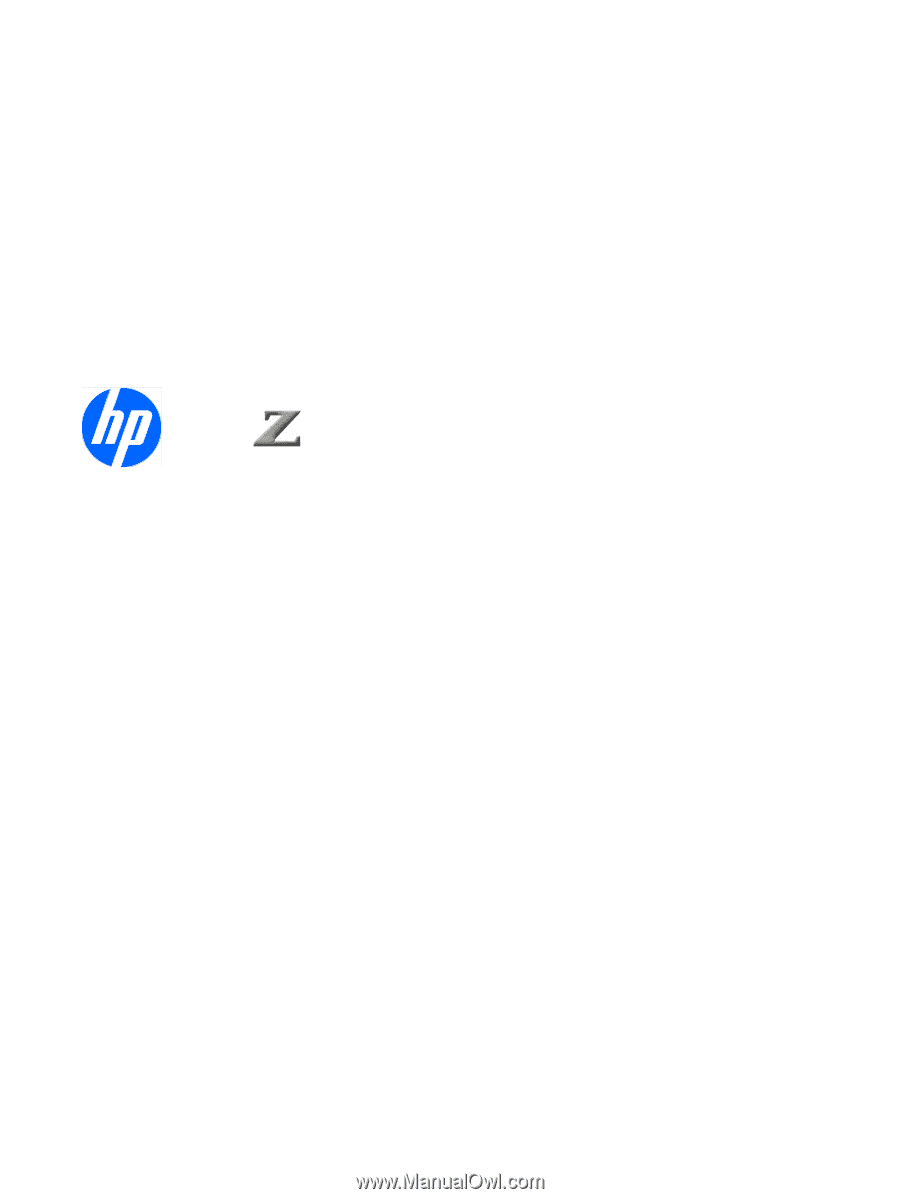
HP
600 Workstation
Maintenance and Service Guide