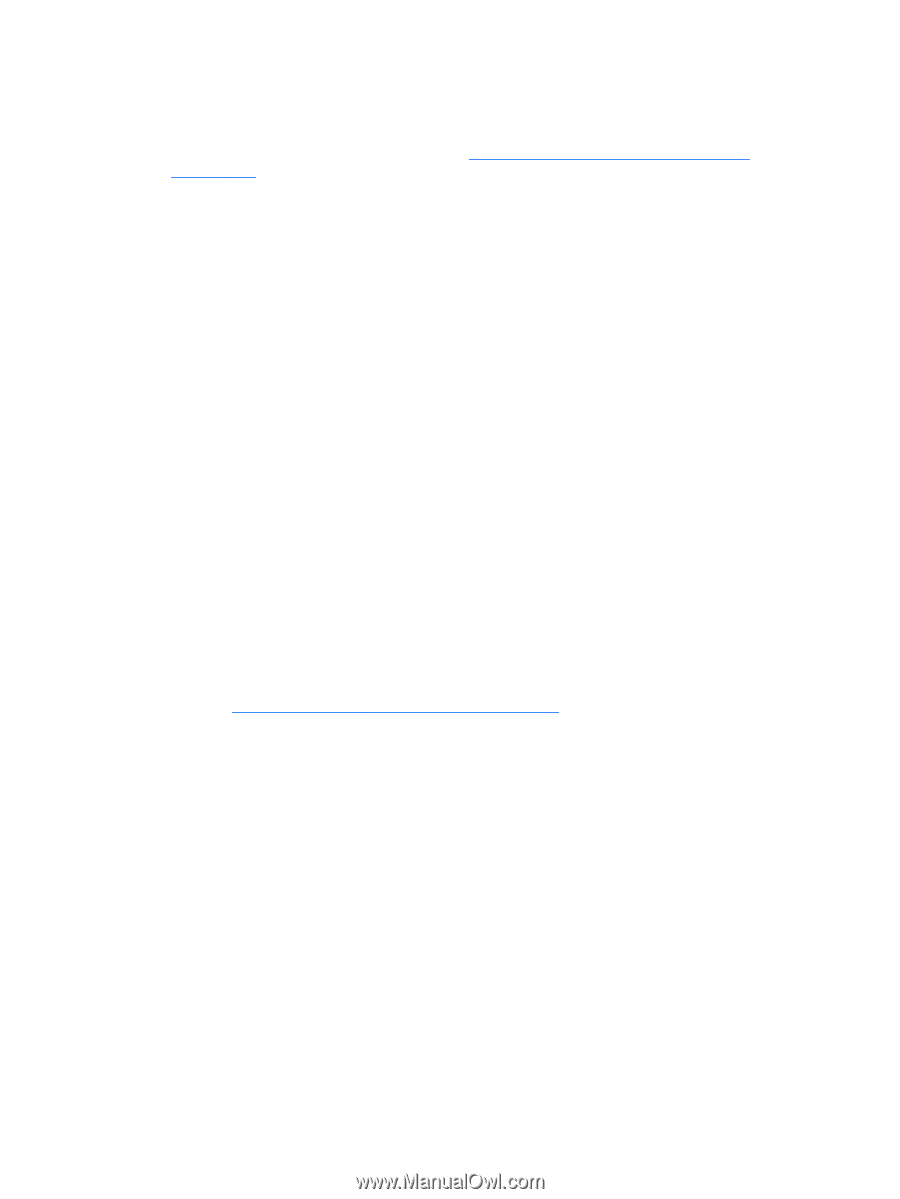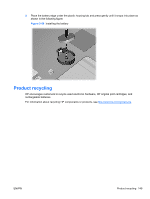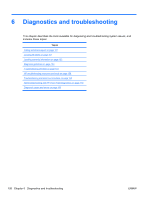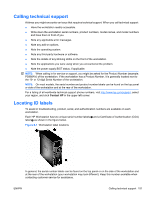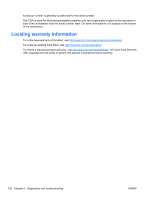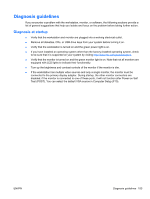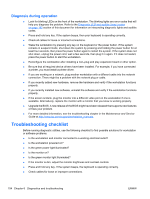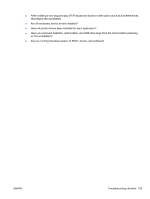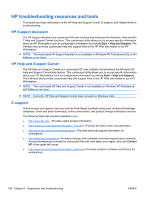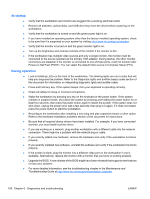HP Z600 HP Z600 Workstation Maintenance and Service Guide - Page 166
Diagnosis during operation, Troubleshooting checklist - power button light not working
 |
UPC - 884962074053
View all HP Z600 manuals
Add to My Manuals
Save this manual to your list of manuals |
Page 166 highlights
Diagnosis during operation ● Look for blinking LEDs on the front of the workstation. The blinking lights are error codes that will help you diagnose the problem. Refer to the Diagnostic LED and audible (beep) codes on page 180 section of this document for information on interpreting diagnostic lights and audible codes. ● Press and hold any key. If the system beeps, then your keyboard is operating correctly. ● Check all cables for loose or incorrect connections. ● Wake the workstation by pressing any key on the keyboard or the power button. If the system remains in suspend mode, shut down the system by pressing and holding the power button for at least four seconds, then press the power button again to restart the system. If the system does not shut down, unplug the power cord, wait a few seconds, then plug it in again. If it does not restart, press the power button to start the workstation. ● Reconfigure the workstation after installing a non-plug and play expansion board or other option. ● Be sure that all required device drivers have been installed. For example, if you have connected a printer, you must install a printer driver. ● If you are working on a network, plug another workstation with a different cable into the network connection. There might be a problem with the network plug or cable. ● If you recently added new hardware, remove the hardware and verify if the workstation functions properly. ● If you recently installed new software, uninstall the software and verify if the workstation functions properly. ● If the screen is blank, plug the monitor into a different video port on the workstation if one is available. Alternatively, replace the monitor with a monitor that you know is working properly. ● Upgrade the BIOS. A new release of the BIOS might have been released that supports new features or fixes your problem. ● For more detailed information, see the troubleshooting chapter in the Maintenance and Service Guide at http://www.hp.com/support/workstation_manuals. Troubleshooting checklist Before running diagnostic utilities, use the following checklist to find possible solutions for workstation or software problems. ● Is the workstation and monitor connected to a working electrical outlet? ● Is the workstation powered on? ● Is the green power light illuminated? ● Is the monitor on? ● Is the green monitor light illuminated? ● If the monitor is dim, adjust the monitor brightness and contrast controls. ● Press and hold any key. If the system beeps, the keyboard is operating correctly. ● Check cables for loose or improper connections. 154 Chapter 6 Diagnostics and troubleshooting ENWW