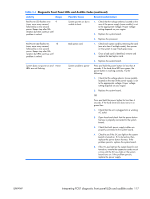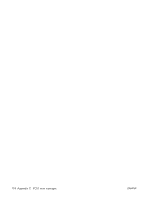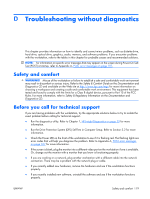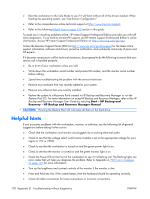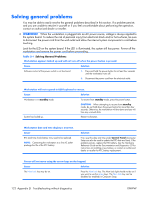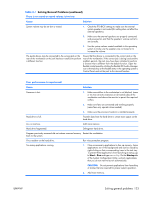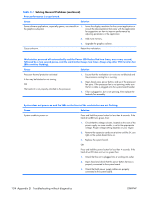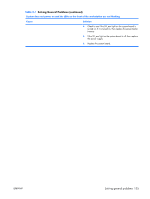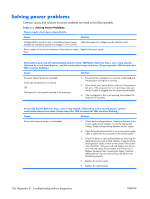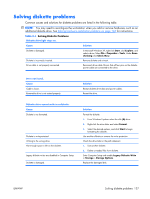HP xw3400 HP xw3400 Workstation - Service and Technical Reference Guide - Page 132
Solving general problems
 |
View all HP xw3400 manuals
Add to My Manuals
Save this manual to your list of manuals |
Page 132 highlights
Solving general problems You may be able to easily resolve the general problems described in this section. If a problem persists and you are unable to resolve it yourself or if you feel uncomfortable about performing the operation, contact an authorized dealer or reseller. WARNING! When the workstation is plugged into an AC power source, voltage is always applied to the system board. To reduce the risk of personal injury from electrical shock and/or hot surfaces, be sure to disconnect the power cord from the wall outlet and allow the internal system components to cool before touching. Look for the LED on the system board. If the LED is illuminated, the system still has power. Power off the workstation and remove the power cord before proceeding. Table D-1 Solving General Problems Workstation appears locked up and will not turn off when the power button is pressed. Cause Solution Software control of the power switch is not functional. 1. Press and hold the power button for at least four seconds until the workstation turns off. 2. Disconnect the power cord from the electrical outlet. Workstation will not respond to USB keyboard or mouse. Cause Solution Workstation is in standby mode. To resume from standby mode, press the power button. System has locked up. CAUTION: When attempting to resume from standby mode, do not hold down the power button for more than four seconds. Otherwise, the workstation will shut down and you will lose any unsaved data. Restart workstation. Workstation date and time display is incorrect. Cause RTC (real-time clock) battery may need to be replaced. NOTE: Connecting the workstation to a live AC outlet prolongs the life of the RTC battery. Solution First, reset the date and time under Control Panel (Computer Setup can also be used to update the RTC date and time). If the problem persists, replace the RTC battery. See the Hardware Reference Guide on the Documentation and Diagnostics CD for instructions on installing a new battery, or contact an authorized dealer or reseller for RTC battery replacement. Cursor will not move using the arrow keys on the keypad. Cause Solution The Num Lock key may be on. Press the Num Lock key. The Num Lock light should not be on if you want to use the arrow keys. The Num Lock key can be disabled (or enabled) in Computer Setup. 122 Appendix D Troubleshooting without diagnostics ENWW