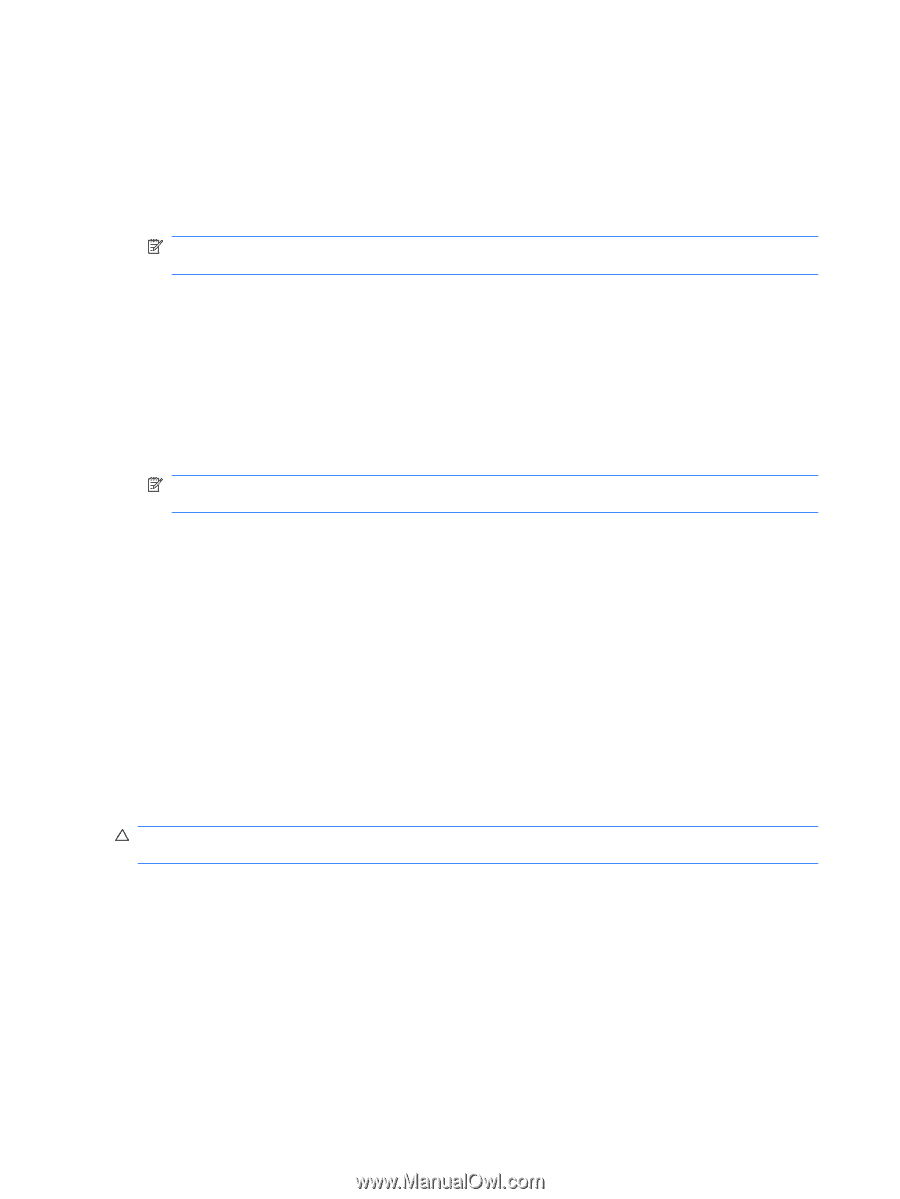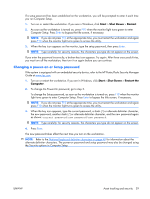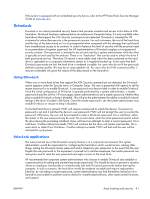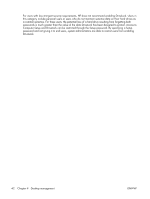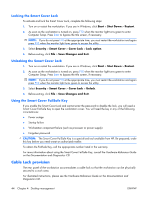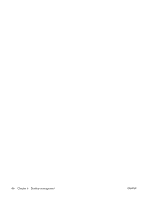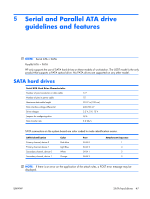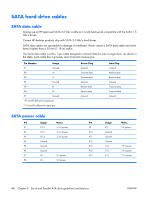HP xw3400 HP xw3400 Workstation - Service and Technical Reference Guide - Page 54
Locking the Smart Cover Lock, Using the Smart Cover FailSafe Key, Cable Lock provision
 |
View all HP xw3400 manuals
Add to My Manuals
Save this manual to your list of manuals |
Page 54 highlights
Locking the Smart Cover Lock To activate and lock the Smart Cover Lock, complete the following steps: 1. Turn on or restart the workstation. If you are in Windows, click Start > Shut Down > Restart. 2. As soon as the workstation is turned on, press F10 when the monitor light turns green to enter Computer Setup. Press Enter to bypass the title screen, if necessary. NOTE: If you do not press F10 at the appropriate time, you must restart the workstation and again press F10 when the monitor light turns green to access the utility. 3. Select Security > Smart Cover > Cover Lock > Lock option. 4. Before exiting, click File > Save Changes and Exit. Unlocking the Smart Cover Lock 1. Turn on or restart the workstation. If you are in Windows, click Start > Shut Down > Restart. 2. As soon as the workstation is turned on, press F10 when the monitor light turns green to enter Computer Setup. Press Enter to bypass the title screen, if necessary. NOTE: If you do not press F10 at the appropriate time, you must restart the workstation and again press F10 when the monitor light turns green to access the utility. 3. Select Security > Smart Cover > Cover Lock > Unlock. 4. Before exiting, click File > Save Changes and Exit. Using the Smart Cover FailSafe Key If you enable the Smart Cover Lock and cannot enter the password to disable the lock, you will need a Smart Cover FailSafe Key to open the workstation cover. You will need the key in any of the following circumstances: ● Power outage ● Startup failure ● Workstation component failure (such as processor or power supply) ● Forgotten password CAUTION: The Smart Cover FailSafe Key is a specialized tool available from HP. Be prepared; order this key before you need oneat an authorized reseller. To obtain the FailSafe Key, call the appropriate number listed in the warranty. For more information about using the Smart Cover FailSafe Key, consult the Hardware Reference Guide on the Documentation and Diagnostics CD. Cable Lock provision The rear panel of the workstation accommodates a cable lock so that the workstation can be physically secured to a work area. For illustrated instructions, please see the Hardware Reference Guide on the Documentation and Diagnostics CD. 44 Chapter 4 Desktop management ENWW