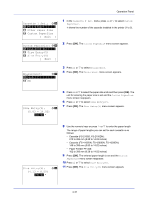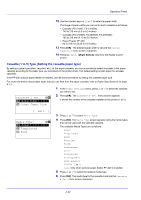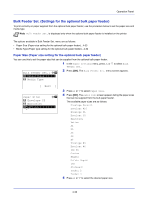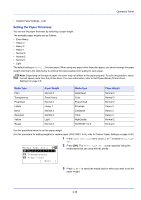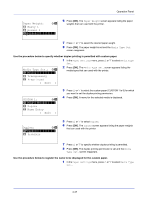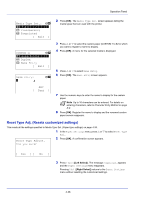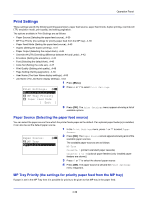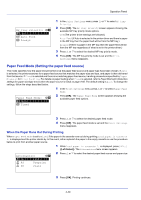Kyocera FS-4200DN FS-2100DN/4100DN/4200DN/4300DN Operation Guide - Page 97
Setting the Paper Thickness, Media Type Set., Transparency, Preprinted, Exit ]
 |
View all Kyocera FS-4200DN manuals
Add to My Manuals
Save this manual to your list of manuals |
Page 97 highlights
Operation Panel • Custom Paper Settings...4-36 Setting the Paper Thickness You can set the paper thickness by selecting a paper weight. The available paper weights are as follows: • Extra Heavy • Heavy 3 • Heavy 2 • Heavy 1 • Normal 3 • Normal 2 • Normal 1 • Light The default setting is Normal 2 for plain paper. When using any paper other than plain paper, you should change the paper weight referring to the table below to achieve the best possible print quality for each paper. Note Depending on the type of paper, the toner may not adhere to the paper properly. To solve this problem, select the half speed mode from the printer driver. For more information, refer to Half Speed Mode (Printer Driver Settings) on page 3-6. Media Type Plain Transparency Preprinted Labels Bond Recycled Vellum Rough Paper Weight Normal 2 Extra Heavy Normal 2 Heavy 1 Normal 3 Normal 2 Light Normal 3 Media Type Letterhead Color Prepunched Envelope Cardstock Thick HighQuality CUSTOM 1 to 8 Paper Weight Normal 3 Normal 3 Normal 2 Heavy 3 Heavy 3 Heavy 3 Normal 2 Normal 2 Use the procedure below to set the paper weight. (For the procedure for setting weights for custom paper (CUSTOM 1 to 8), refer to Custom Paper Settings on page 4-36.) Media Type Set.: a b *1**P*l*a*i*n 2 Transparency 3 Preprinted [ Exit ] 1 In the Paper Settings menu, press or to select Media Type Set.. 2 Press [OK]. The Media Type Set. screen appears listing the media types that can used with the printer. 3 Press or to select the media type for which you want to set the paper weight. 4-35