Motorola PHOTON 4G Sprint User Guide - Page 106
Setting Up Music
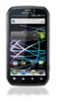 |
View all Motorola PHOTON 4G manuals
Add to My Manuals
Save this manual to your list of manuals |
Page 106 highlights
2. Use these music player controls: Ⅲ Play/pause: touch / . Ⅲ Previous/next: touch / . Ⅲ Fast forward/rewind: touch and hold / . Ⅲ View playlist: touch . Ⅲ Shuffle: touch > . Ⅲ Repeat: touch > . Ⅲ Volume: press the side volume buttons. Ⅲ Manage speakers: touch Audio effects. > More > Settings > Ⅲ Add to playlist: touch > More > Add to playlist. Ⅲ Set as ringtone: touch tone. > More > Use as ring Ⅲ Delete: touch > Delete. Note: Not all options are available from all music player views. Hide, Wake, Turn Off 1. Touch to use another app. Your music continues to play. 2. When you see in the status bar, a song is playing. Flick down to see details. Touch the song to return to the music controls. 3. To turn off your music, touch . Playlists ᮣ To add a song from the music library to a playlist, touch and hold the song then touch Add to playlist. Choose an existing playlist, or touch Create playlist to create one. ᮣ To add a song to the playlist you're playing, press > Add to playlist in the music player. ᮣ To edit, delete and rename playlists, touch and hold the playlist in the music library. Setting Up Music What music transfer tools do I need? To put music on your computer and then load it on your phone, you need: ⅷ Microsoft® Windows® PC or Apple™ Macintosh™. ⅷ USB data cable (included with your phone). ⅷ microSD memory card. 98 3C. Entertainment: TV and Music















