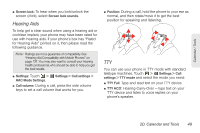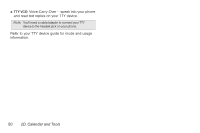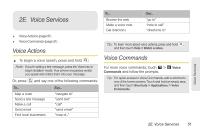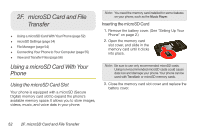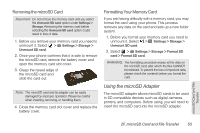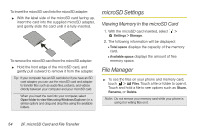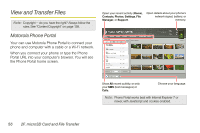Motorola PHOTON 4G Sprint User Guide - Page 62
microSD Settings, File Manager
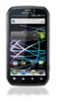 |
View all Motorola PHOTON 4G manuals
Add to My Manuals
Save this manual to your list of manuals |
Page 62 highlights
To insert the microSD card into the microSD adapter: ᮣ With the label side of the microSD card facing up, insert the card into the supplied microSD adapter, and gently slide the card until it is fully inserted. To remove the microSD card from the microSD adapter: ᮣ Hold the front edge of the microSD card, and gently pull outward to remove it from the adapter. Tip: If your computer has an SD card slot or if you have an SD card adapter, you can use the microSD card and adapter to transfer files such as audio files, pictures, and videos directly between your computer and your microSD card. When you insert the card into your computer, select Open folder to view files using Windows Explorer (or a similar option) and drag and drop files using the available folders. microSD Settings Viewing Memory in the microSD Card 1. With the microSD card inserted, select > Settings > Storage. 2. The following information will be displayed: Ⅲ Total space displays the capacity of the memory card. Ⅲ Available space displays the amount of free memory space. File Manager ᮣ To see the files on your phone and memory card, touch > Files. Touch a file or folder to open it. Touch and hold a file to see options such as Share, Rename, or Delete. Note: Do not remove your memory card while your phone is using it or writing files on it. 54 2F. microSD Card and File Transfer