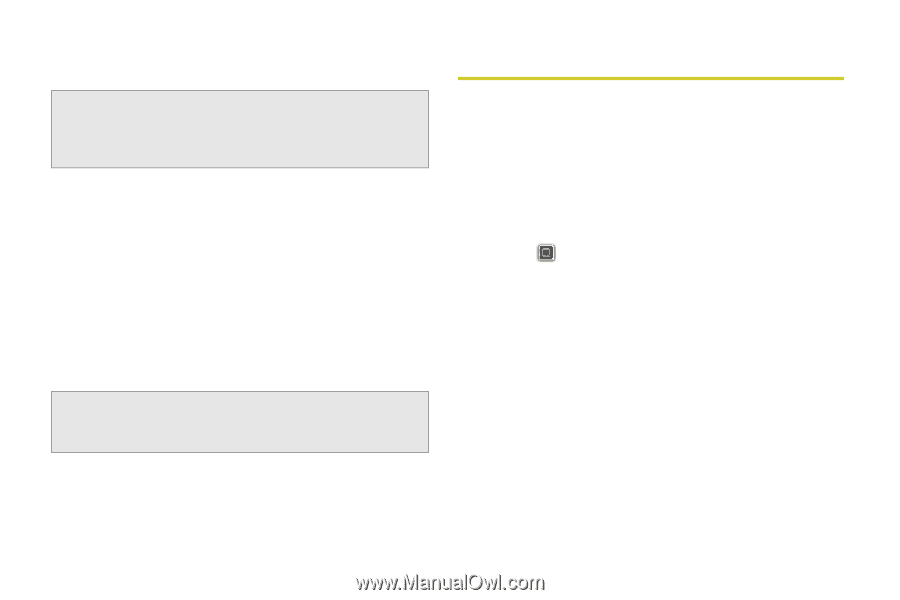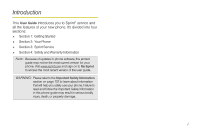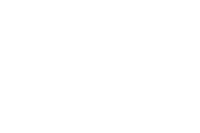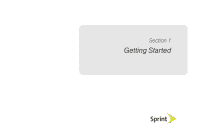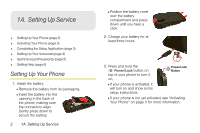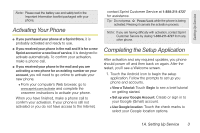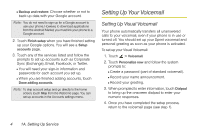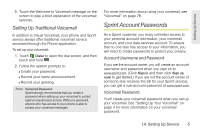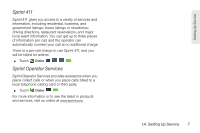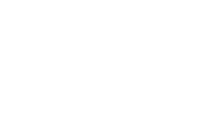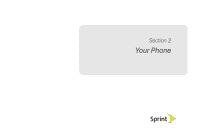Motorola PHOTON 4G Sprint User Guide - Page 12
Setting Up Your Voicemail - android
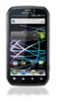 |
View all Motorola PHOTON 4G manuals
Add to My Manuals
Save this manual to your list of manuals |
Page 12 highlights
Ⅲ Backup and restore: Choose whether or not to back up data with your Google account. Note: You do not need to sign up for a Google account to use your phone. However, to download applications from the Android Market, you must link your phone to a Google account. 2. Touch Finish setup when you have finished setting up your Google options. You will see a Setup accounts page. 3. Touch any of the services listed and follow the prompts to set up accounts such as Corporate Sync (Exchange), Email, Facebook, or Twitter. Ⅲ You will need your sign-in information and passwords for each account you set up. Ⅲ When you are finished adding accounts, touch Done adding accounts. Note: To skip account setup and go directly to the home screen, touch Skip from the Welcome page. You can set up accounts in the Accounts settings menu. Setting Up Your Voicemail Setting Up Visual Voicemail Your phone automatically transfers all unanswered calls to your voicemail, even if your phone is in use or turned off. You should set up your Sprint voicemail and personal greeting as soon as your phone is activated. To set up your Visual Voicemail: 1. Touch > Voicemail. 2. Touch Personalize now and follow the system prompts to: Ⅲ Create a password (part of standard voicemail). Ⅲ Record your name announcement. Ⅲ Record your greeting. 3. When prompted to enter information, touch Dialpad to bring up the onscreen dialpad to enter your numeric responses. 4. Once you have completed the setup process, return to the voicemail page (see step 1). 4 1A. Setting Up Service