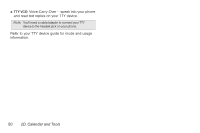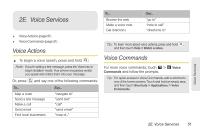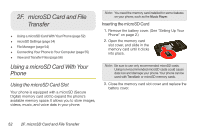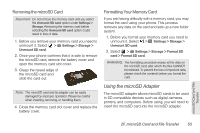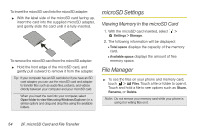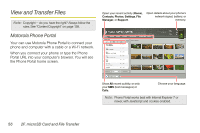Motorola PHOTON 4G Sprint User Guide - Page 63
Connecting Your Phone to Your, Computer - driver
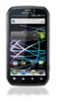 |
View all Motorola PHOTON 4G manuals
Add to My Manuals
Save this manual to your list of manuals |
Page 63 highlights
Connecting Your Phone to Your Computer You can connect your phone to a computer with a USB cable. Note: The first time you use a USB connection, your computer may indicate that drivers are being installed. Follow any prompts you see to complete the installation. This may take a few minutes. 1. With a memory card inserted, and your phone showing the home screen, connect a Motorola micro USB data cable from your phone's micro USB port to a USB port on your computer. Your phone should show in the status bar. Note: Make sure to connect the phone to a high power USB port. Typically, these are located directly on your computer. 2. On your phone, flick down the status bar to see the USB connection options. 3. Touch an option and then touch OK. Ⅲ Motorola Phone Portal: Connect your phone and computer with a cable or a Wi-Fi network to share files through an easy-to-use home screen. Ⅲ Windows® Media Sync: Share media files between your computer and phone. Note: This device can be administered through Microsoft Exchange server security policies. Additional security policies may be applied to your device depending on rules set by your company. Ⅲ USB Mass Storage: Drag and drop files between your computer and memory card folders. When you're done, use "Safely Remove Hardware" before disconnecting the USB cable. Note: You can't use the files on your memory card with your phone while it is connected to the computer. Ⅲ Charge Only: Use the connection only to charge a device. microSD Card and File Transfer 2F. microSD Card and File Transfer 55