Motorola PHOTON 4G Sprint User Guide - Page 107
Getting Music
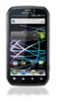 |
View all Motorola PHOTON 4G manuals
Add to My Manuals
Save this manual to your list of manuals |
Page 107 highlights
TV and Music Your music is stored on your memory card. Your phone supports removable microSD memory cards up to 32GB capacity. To make sure your memory card is installed, go to "Inserting the microSD Card" on page 52. Tip: To see the available memory on your memory card, touch > Settings > SD card & phone storage. What audio file formats can I play? Your phone can play many types of files: AAC, AMR, MP3, WAV, WMA, AAC+, and MIDI. Note: Your phone does not support DRM-protected files. What headphones can I use? Your phone has a 3.5mm headset jack for wired stereo listening. You can go wireless with Bluetooth® stereo headphones or speakers. (See "Using Bluetooth" on page 67.) Getting Music Note: Copyright - do you have the right? Always follow the rules. See "Content Copyright" on page 138. You can transfer music from your computer to your phone by using a USB connection. Music files can be transferred to your phone by copying them, syncing with Windows Media Player, or using Motorola Media Link. Copying Music Files to Your Phone For more information on transferring music files, see "Connecting Your Phone to Your Computer" on page 55. Syncing With Windows Media Player 1. Use the supplied USB cable to connect your device to an available USB port on your computer. 2. Flick the status bar down and touch USB Connection > Windows Media Sync. 3. Open Windows Media Player and drag and drop your music into the Sync list. 4. Click Start Sync. 3C. Entertainment: TV and Music 99















