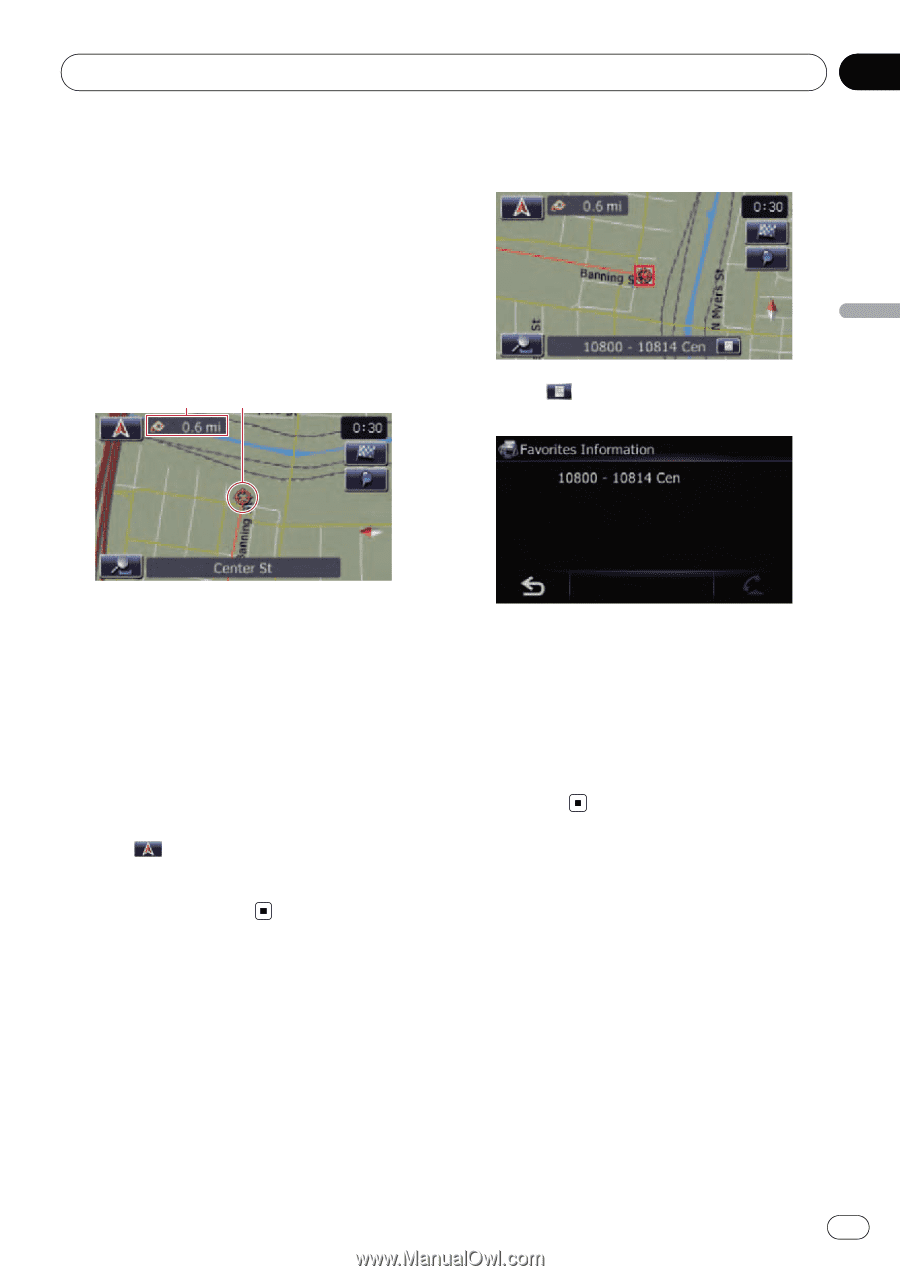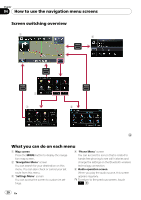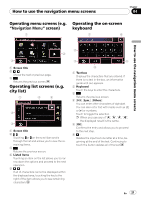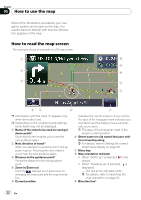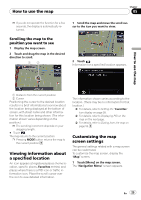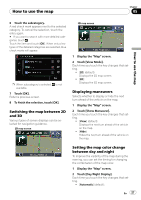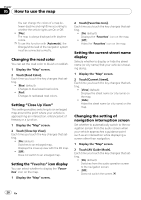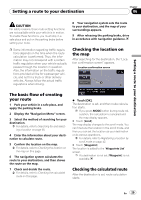Pioneer AVIC U310BT Owner's Manual - Page 25
Viewing information about, a specified location, Customizing the map, screen settings, How to use
 |
UPC - 012562956299
View all Pioneer AVIC U310BT manuals
Add to My Manuals
Save this manual to your list of manuals |
Page 25 highlights
How to use the map Chapter 05 p If you do not operate the function for a few seconds, the display is automatically returned. Scrolling the map to the position you want to see 1 Display the map screen. 2 Touch and drag the map in the desired direction to scroll. 12 1 Scroll the map and move the scroll cursor to the icon you want to view. 2 Touch . Information for a specified location appears. How to use the map 1 Distance from the current position 2 Cursor Positioning the cursor to the desired location results in a brief informational overview about the location being displayed at the bottom of screen, with street name and other information for this location being shown. (The information shown varies depending on the position.) p The scrolling increment depends on your dragging length. # Touch . The map returns to the current position. p Pressing MODE button returns the map to the current position. Viewing information about a specified location An icon appears at registered places (home location, specific places, Favorites entries) and places where there is a POI icon or traffic information icon. Place the scroll cursor over the icon to view detailed information. The information shown varies according to the location. (There may be no information for that location.) = For details, refer to Setting the "Favorites" icon display on page 28. = For details, refer to Displaying POI on the map on the next page. = For details, refer to Dialing from the map on page 53. Customizing the map screen settings The general settings related with a map screen can be customized. To customize the map screen, display the "Map" screen. 1 Touch [Menu] on the map screen. The "Navigation Menu" screen appears. En 25