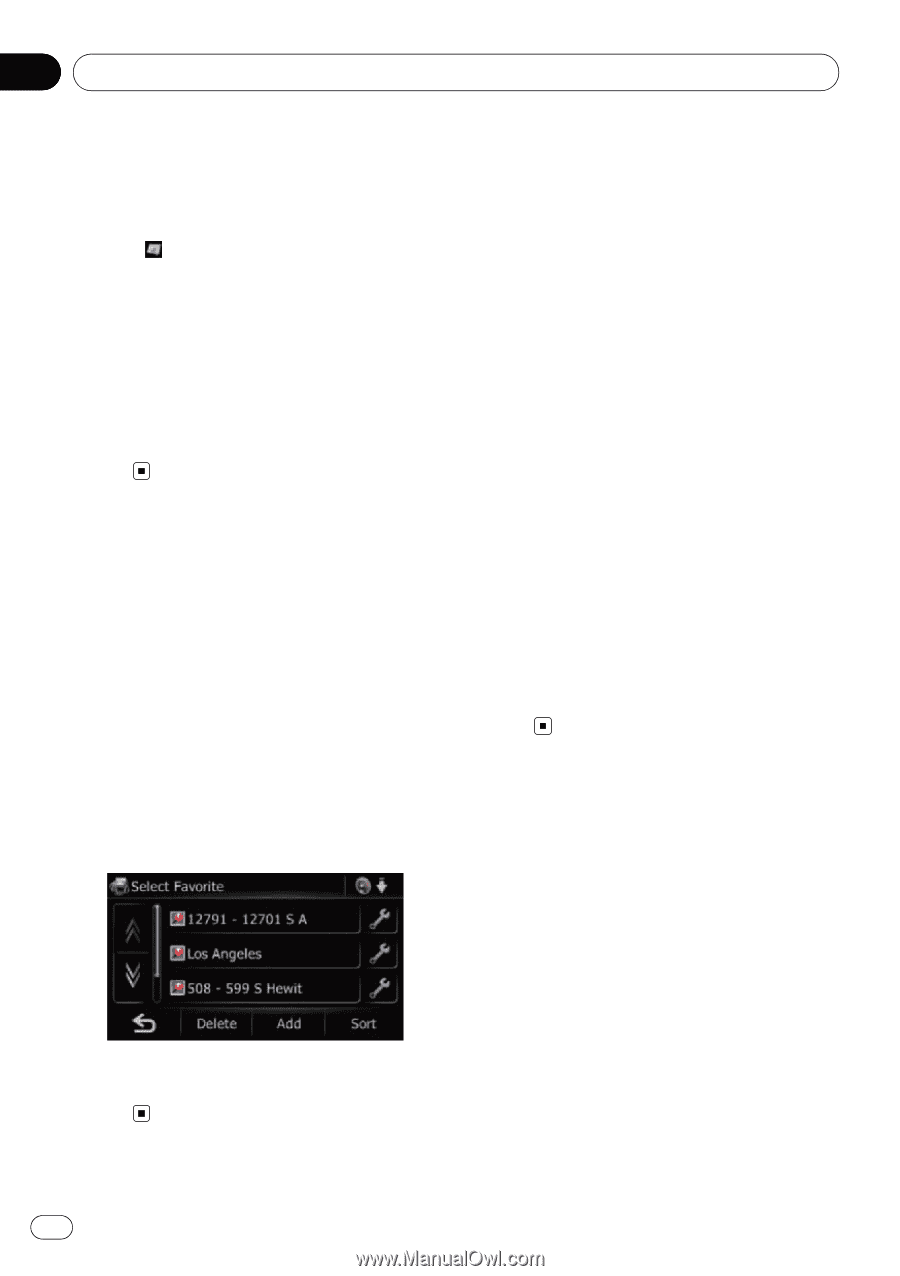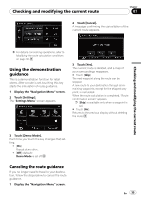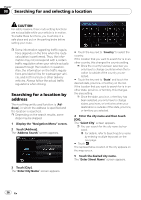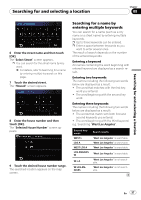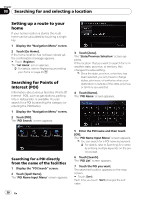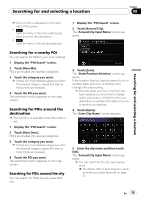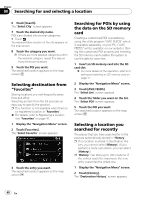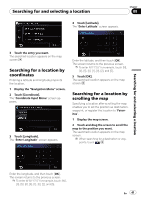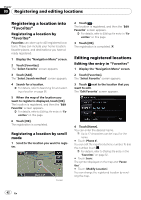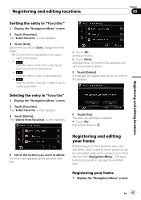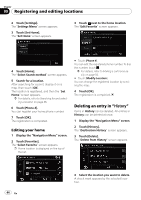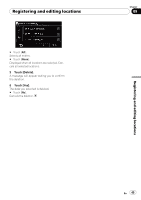Pioneer AVIC U310BT Owner's Manual - Page 40
Selecting a location
 |
UPC - 012562956299
View all Pioneer AVIC U310BT manuals
Add to My Manuals
Save this manual to your list of manuals |
Page 40 highlights
Chapter 08 Searching for and selecting a location 6 Touch [Search]. The "Select City" screen appears. 7 Touch the desired city name. POI's are divided into several categories. # Touch . The representative location of the city appears on the map screen. 8 Touch the category you want. p If there are more detailed categories within the selected category, repeat this step as many times as necessary. 9 Touch the POI you want. The searched location appears on the map screen. Selecting destination from "Favorites" Storing locations you visit frequently saves time and effort. Selecting an item from the list provides an easy way to specify the position. p This function is not available when there is no registered location in "Favorites". = For details, refer to Registering a location into "Favorites" on page 42. 1 Display the "Navigation Menu" screen. 2 Touch [Favorites]. The "Select Favorite" screen appears. 3 Touch the entry you want. The searched location appears on the map screen. Searching for POIs by using the data on the SD memory card Creating a customized POI is possible by using the utility program "AVIC FEEDS" which is available separately, on your PC. ("AVIC FEEDS" will be available on our website.) Storing the customized POI properly and inserting the SD memory card enables the system to use the data for searches. 1 Insert an SD memory card into the SD card slot. = For more details of the operation, refer to Inserting and ejecting an SD memory card on page 11. 2 Display the "Navigation Menu" screen. 3 Touch [AVIC FEEDS]. The "Select List" screen appears. 4 Touch the folder you want on the list. The "Select POI" screen appears. 5 Touch the POI you want. The searched location appears on the map screen. Selecting a location you searched for recently The places that you have searched for in the past are automatically stored in "History". p If no location is stored in Destination His- tory, you cannot select [History]. (If you perform a route calculation, you can select [History].) p "History" can store up to 100 locations. If the entries reach the maximum, the new entry overwrites the oldest one. 1 Display the "Navigation Menu" screen. 2 Touch [History]. The "Destination History" screen appears. 40 En