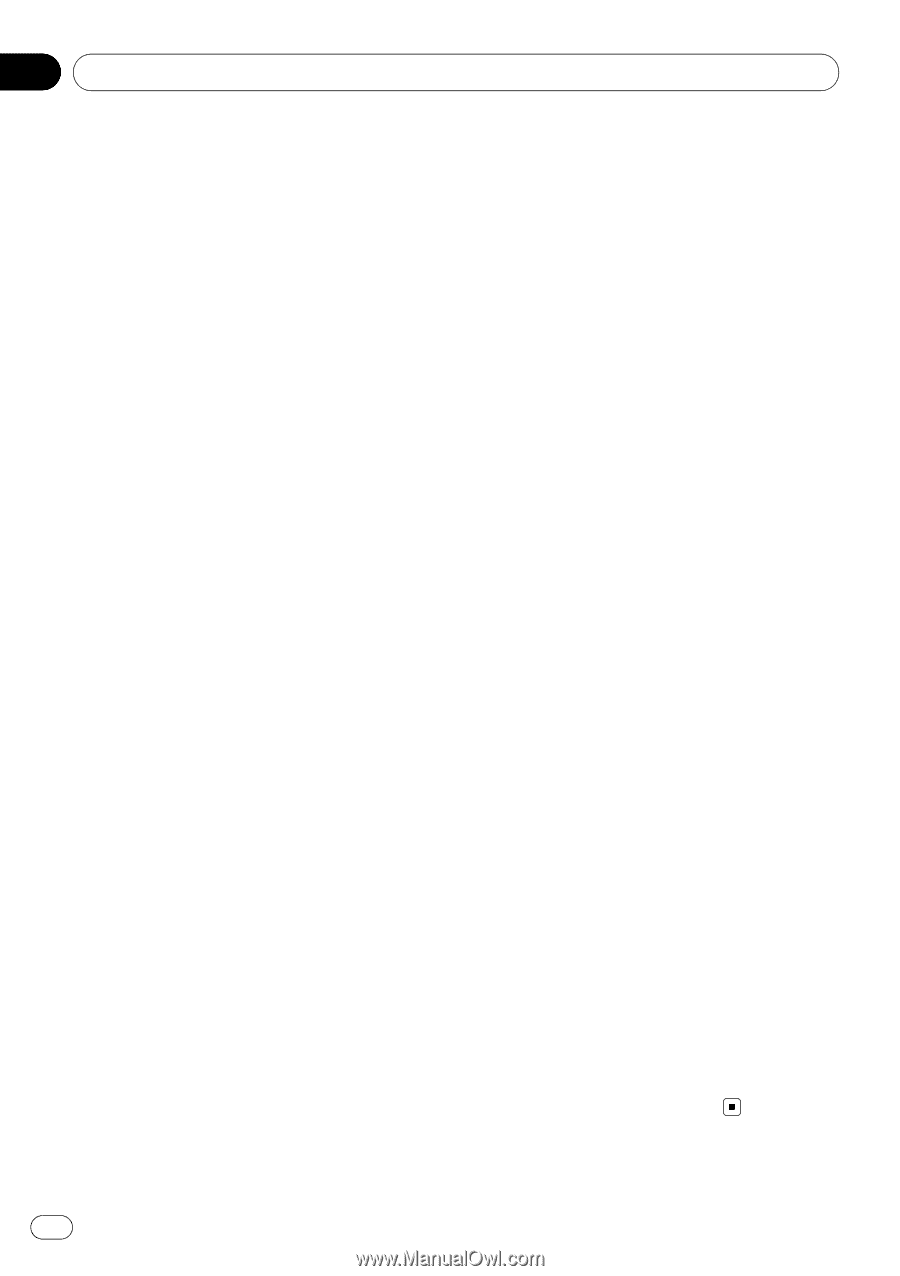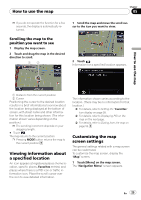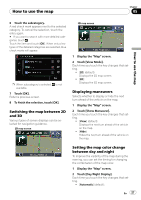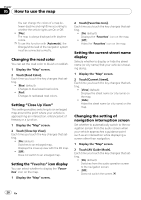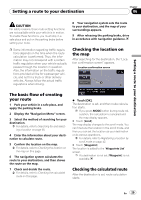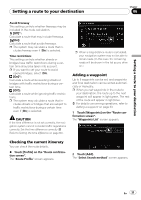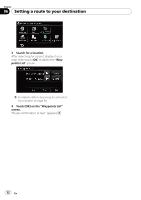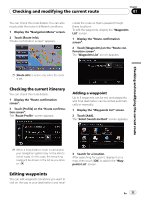Pioneer AVIC U310BT Owner's Manual - Page 28
Close Up View, Favorites - color change
 |
UPC - 012562956299
View all Pioneer AVIC U310BT manuals
Add to My Manuals
Save this manual to your list of manuals |
Page 28 highlights
Chapter 05 How to use the map You can change the colors of a map between daytime and nighttime according to whether the vehicle lights are On or Off. ! [Day]: The map is always displayed with daytime colors. p To use this function with [Automatic], the Orange/white lead of the navigation system must be connected correctly. Changing the road color You can set the road color to bluish or reddish. 1 Display the "Map" screen. 2 Touch [Road Color]. Each time you touch the key changes that setting. ! [Blue] (default): Changes to blue based road colors. ! [Red]: Changes to red based road colors. Setting "Close Up View" This setting enables switching to an enlarged map around the point where your vehicle is approaching an intersection, entrance/exit of freeway or a junction. 1 Display the "Map" screen. 2 Touch [Close Up View]. Each time you touch the key changes that setting. ! [On] (default): Switches to an enlarged map. Displays the close up view with the 2D map. ! [Off]: Does not switch to an enlarged map. Setting the "Favorites" icon display You can select whether to display the "Favorites" icon on the map. 1 Display the "Map" screen. 2 Touch [Favorites Icon]. Each time you touch the key changes that setting. ! [On] (default): Displays the "Favorites" icon on the map. ! [Off]: Hides the "Favorites" icon on the map. Setting the current street name display Selects whether to display or hide the street name (or city name) that your vehicle is traveling along. 1 Display the "Map" screen. 2 Touch [Current Street]. Each time you touch the key changes that setting. ! [View] (default): Displays the street name (or city name) on the map. ! [Hide]: Hides the street name (or city name) on the map. Changing the setting of navigation interruption screen Set whether to automatically switch to the navigation screen from the audio screen when your vehicle approaches a guidance point such as an intersection while displaying a screen other than navigation. 1 Display the "Map" screen. 2 Touch [AV Guide Mode]. Each time you touch the key changes that setting. ! [On] (default): Switches from the audio operation screen to the navigation screen. ! [Off]: Does not switch the screen. 28 En