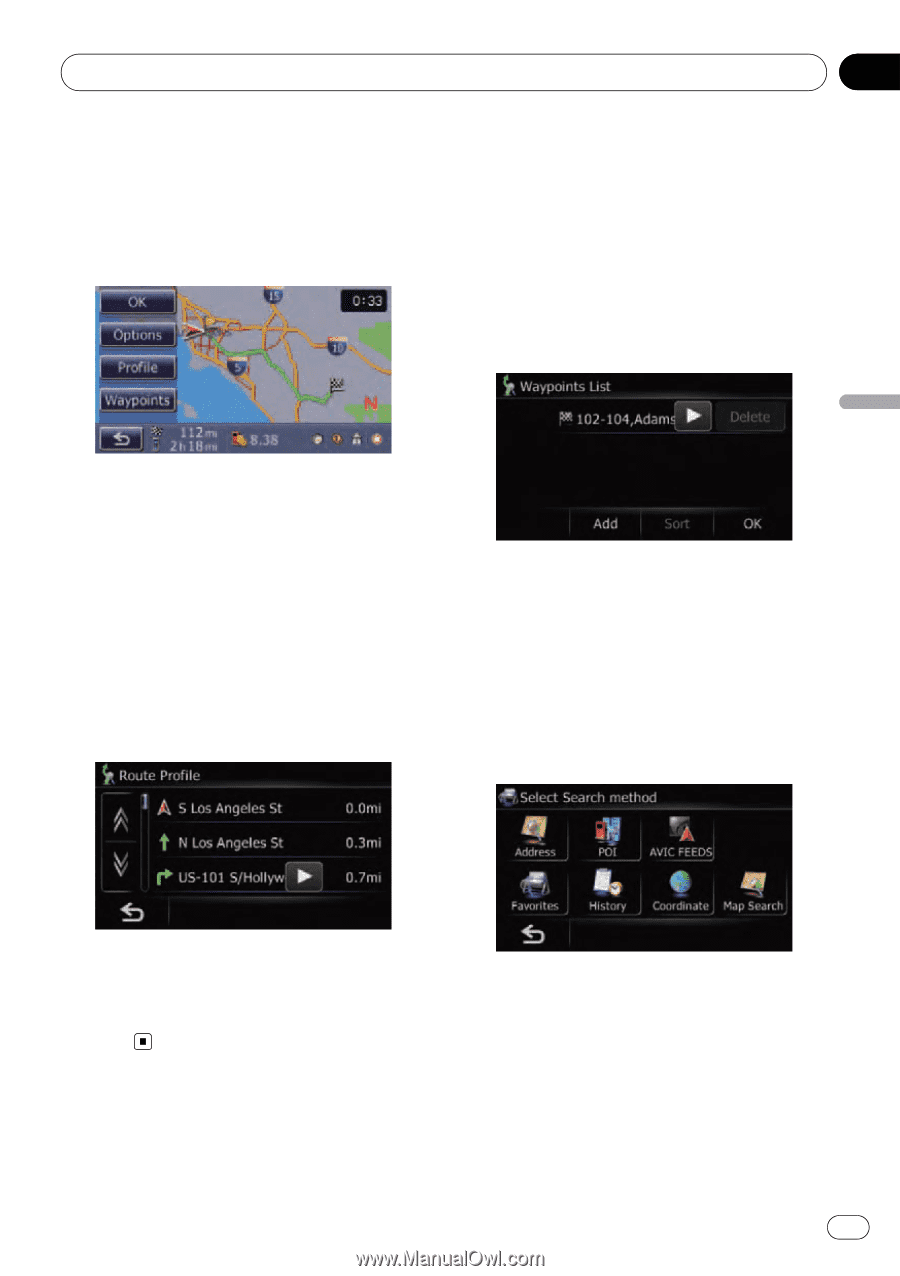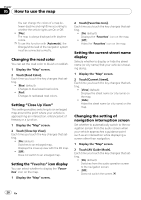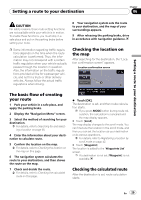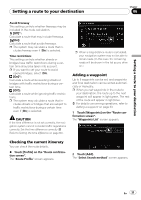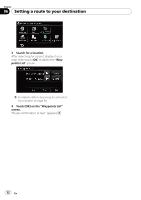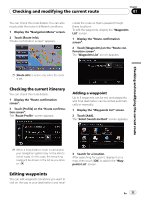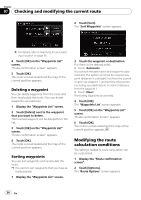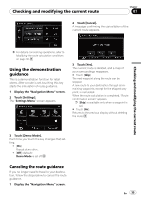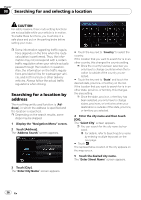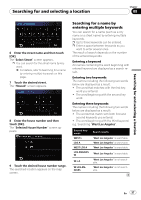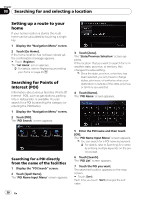Pioneer AVIC U310BT Owner's Manual - Page 33
Checking the current itinerary, Editing waypoints, Checking and modifying the current route
 |
UPC - 012562956299
View all Pioneer AVIC U310BT manuals
Add to My Manuals
Save this manual to your list of manuals |
Page 33 highlights
Checking and modifying the current route Chapter 07 You can check the route details. You can also recalculate the route in different conditions. 1 Display the "Navigation Menu" screen. 2 Touch [Route info]. "Route confirmation screen" appears. culate the route so that is passes through these locations. To edit the waypoints, display the "Waypoints List" screen. 1 Display the "Route confirmation screen". 2 Touch [Waypoints] on the "Route confirmation screen". The "Waypoints List" screen appears. p [Route info] is active only when the route is set. Checking the current itinerary You can check the route details. 1 Display the "Route confirmation screen". 2 Touch [Profile] on the "Route confirmation screen". The "Route Profile" screen appears. Adding a waypoint Up to 5 waypoints can be set, and waypoints and final destination can be sorted automatically or manually. 1 Display the "Waypoints List" screen. 2 Touch [Add]. The "Select Search method" screen appears. Checking and modifying the current route p When a long distance route is calculated, your navigation system may not be able to list all roads. (In this case, the remaining roads will be shown in the list as you drive on.) 3 Search for a location. After searching for a point, display it on a map, then touch [OK] to add to the "Waypoints List" screen. Editing waypoints You can edit waypoints (locations you want to visit on the way to your destination) and recal- En 33