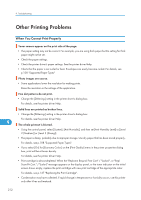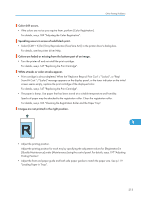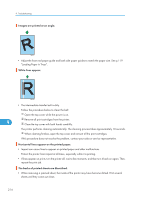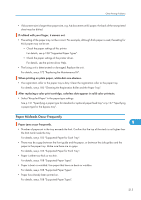Ricoh Aficio SP C320DN Manuals - Page 212
Checking the Port Connection, Windows, Windows 2000
 |
View all Ricoh Aficio SP C320DN manuals
Add to My Manuals
Save this manual to your list of manuals |
Page 212 highlights
9. Troubleshooting • Infrastructure Mode Check the signal status in the [Wireless LAN] menu on the control panel. If the signal is poor, either move to a location where it is good, or remove obstructions. Checking the Port Connection When the Data in indicator does not flash or light up, check the port connection as shown below to confirm the setting. • For a parallel port connection, the port must be set to LPT 1 or LPT 2. • For a USB port connection, the port must be set to USB00(n)*. *(n) varies depending on the number of printers connected. Windows Windows 2000 1. Click the [Start] button, point to [Settings], and then click [Printers]. 2. Click the icon of the printer. On the [File] menu, click [Properties]. 3. Click the [Ports] tab. 4. In the [Print to the following port(s)] list, confirm the correct port is selected. Windows XP Professional or Windows Server 2003/2003 R2 9 1. Click the [Start] button, and then click [Printers and Faxes]. 2. Click the icon of the printer. On the [File] menu, click [Properties]. 3. Click the [Ports] tab. 4. In the [Print to the following port(s)] list, confirm the correct port is selected. Windows XP Home Edition 1. Click the [Start] button, and then click [Control Panel]. 2. Click [Printers and Other Hardware]. 3. Click [Printers and Faxes]. 4. Click the icon of the printer. On the [File] menu, click [Properties]. 5. Click the [Ports] tab. 6. In the [Print to the following port(s)] list, confirm the correct port is selected. 210