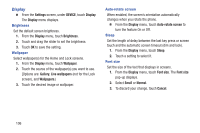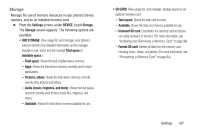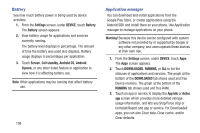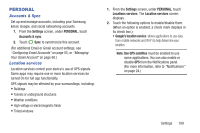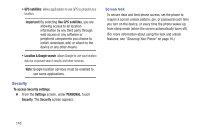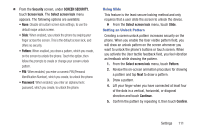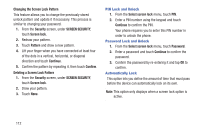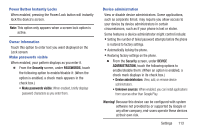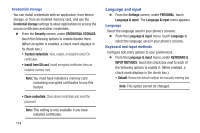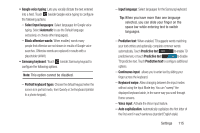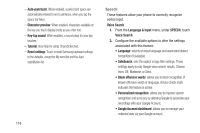Samsung SCH-R740C User Manual - Page 115
Using Slide, Setting an Unlock Pattern
 |
View all Samsung SCH-R740C manuals
Add to My Manuals
Save this manual to your list of manuals |
Page 115 highlights
Ⅲ From the Security screen, under SCREEN SECURITY, touch Screen lock. The Select screen lock menu appears. The following options are available: • None: Disable all custom screen lock settings, to use the default swipe unlock screen. • Slide: When enabled, you unlock the phone by swiping your finger across the screen. This is the default screen lock, and offers no security. • Pattern: When enabled, you draw a pattern, which you create, on the screen to unlock the phone. Touch the option, then follow the prompts to create or change your screen unlock pattern. • PIN: When enabled, you enter a numeric PIN (Personal Identification Number), which you create, to unlock the phone. • Password: When enabled, you enter an alphanumeric password, which you create, to unlock the phone. Using Slide This feature is the least secure locking method and only requires that a user slide the screen to unlock the device. Ⅲ From the Select screen lock menu, touch Slide. Setting an Unlock Pattern Creating a screen unlock pattern increases security on the phone. When you enable the User visible pattern field, you will draw an unlock pattern on the screen whenever you want to unlock the phone's buttons or touch screen. When you activate the User tactile feedback field, you feel vibration as feedback while drawing the pattern. 1. From the Select screen lock menu, touch Pattern. 2. Review the on-screen animation procedure for drawing a pattern and tap Next to draw a pattern. 3. Draw a pattern. 4. Lift your finger when you have connected at least four of the dots in a vertical, horizontal, or diagonal direction and touch Continue. 5. Confirm the pattern by repeating it, then touch Confirm. Settings 111